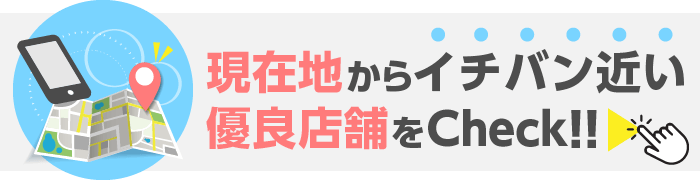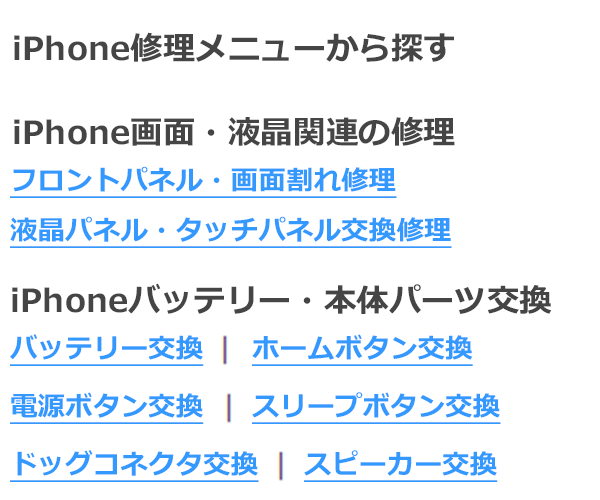iPhoneが重い時に試したい14の方法!メモリ解放&ストレージの空きを増やすぞっ

iPhoneがなんだか重い。カクカクしたり、Safariがすぐ落ちたり。果てはカメラが真っ暗に。iPhoneユーザーであれば、一度は経験したことのある現象ですよね。そんなとき、こんなことで困っていませんか?
- よくわからないけど、iPhoneが重い。
- ストレージに空きをつくるにはどうしたらいいの?
- iPhoneでもメモリ解放ができるって聞いたけど、どういうこと?
今回は、iPhone歴は長いのに操作レベルがなかなか上がらないわたくしが、重いiPhone軽くする方法を徹底解説します。わかったのは、iPhoneの重さの原因は、大きく2つあるってことです。ここを理解しているのとしていないのとじゃ、iPhoneを使いこなしている感が全然違いますよ。
というわけで今回は、iPhoneの動作が重くなってしまう原因の解説からスタート。そのあと、お手軽なものから順番にわかりやすく具体的な対処法を紹介していきますね。
チャートで対処法をチェック
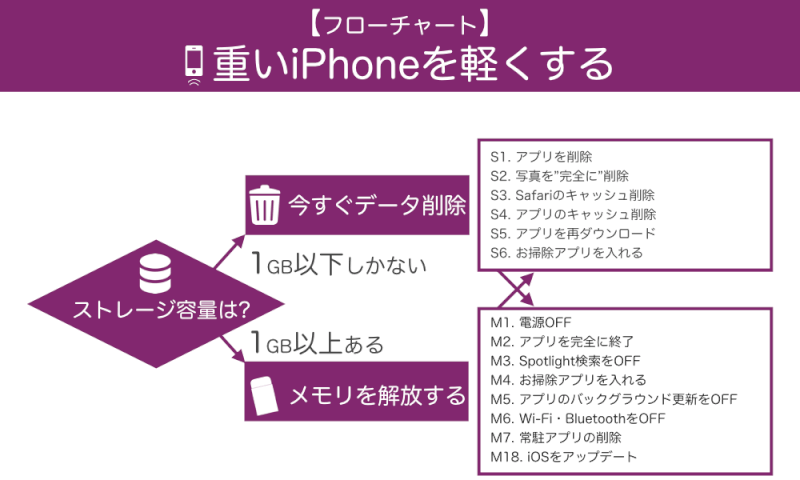
このチャートを見ると、今、何をしたらいいのかがわかります。チャートのスタートは、iPhoneのストレージ(容量)の確認から。残りの空き容量が1GB以下であれば、何はともあれ、データを削除して空き容量をつくるのが先決です。
反対に、ストレージの容量に1GB以上の空きがあるなら、これ以上、ストレージに空きをつくっても無駄骨です。この場合は、メモリが一杯になっているんです。つまり、iPhoneを軽くするには、ストレージを増やすか、メモリを解放するか。やることは、そのどちらかになります。
- ストレージ(容量)を確認する方法
-
- ホーム画面から[設定]→[一般]→[ストレージとiCloudの使用状況]の順にタップ。
- [使用可能]に書いてあるGB数が、ストレージの残りの容量です。ここに1GB以上あるかどうかをチェック。
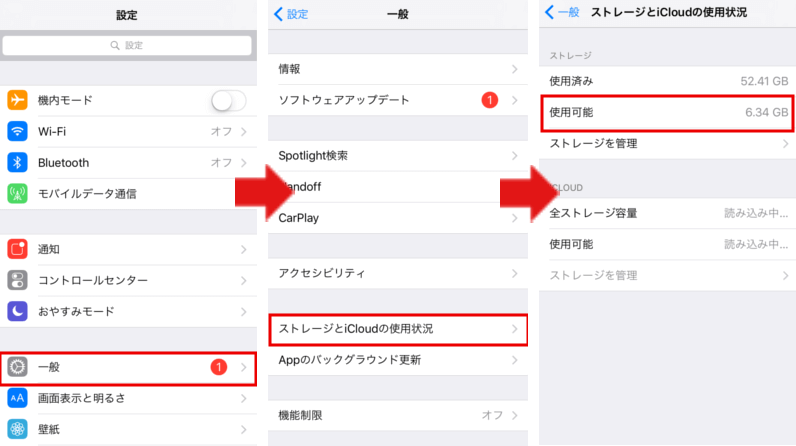
机(メモリ)を片付けるか、本棚(ストレージ)を整理するか
残りのストレージ容量によって、対処法が変わるのはどうしてでしょうか?ここでは超簡単にiPhoneが動く仕組みを紹介します。
iPhoneでSafariを立ち上げたり、アプリを開いたりしているとき、iPhoneの中で何が起こっているのかというと……こんな風にイメージしてみてください。人が本棚から本を取り出して、机の上に広げて作業している、と。
Safariやアプリを開くたびに机の上に本がのっていくイメージです。机の上が本でいっぱいになるとどうでしょう。作業しにくくなりますよね。あげくは本が机からバサバサと落ちてしまうかも。かといって、本棚に本をいっぱい詰め込んでも、本棚がパンパンで使いづらい。iPhoneが重いときは、こんな状況になっているんだと想像してみてください。
これをもう少し詳しくいいますと、
- 机の広さ=メモリ=一度に作業できる量
- 本棚=ストレージ=保存しておくことができるデータの量
- 資料や本=アプリ、写真、立ち上げたSafariなど
となります。

つまり、机(メモリ)がいっぱいの時は、一度にアプリやSafariを起動し過ぎているんです。このとき、ストレージ(本棚)を減らしても意味はありません。机の上を片付けるためには、キャッシュの削除やアプリの完全終了が必要です。このようにザックリ2つの原因があることを覚えておけば、重いiPhoneを簡単に軽くできます。
今回は、メモリに効くものとストレージに効くものをわけて紹介しますが、両方に効くものも当然あります。たとえば、キャッシュの削除。キャッシュがたくさん溜まっている人が、それをすればストレージが空きますが、SafariやAppのキャッシュを削除すれば、同時に開いているものが減るわけなので、メモリ解放にも影響があります。
ただ、ストレージって、足りなくなりがちですよね?そういう人が多いかなと思うので、ここではキャッシュ削除はストレージに効果があるものとして紹介していきますね。
ちなみに、iPhoneの中で作業している人(頭脳)に当たるのはCPU(iPhoneではチップと言います)ですが、iPhoneのサクサク感にはあまり影響がないと言えるので、今回は気にしなくて大丈夫です。
iPhoneのストレージの空きを増やす方法
最初にストレージ(本棚)を整理する方法をお伝えします。ストレージの空き容量が1GB未満の方は、必読です。
【S1】 使わないアプリを削除する
暇つぶしに面白そうなアプリをダウンロードしていったら、いつの間にか使っていないアプリがたくさん……なんてことはありませんか?アプリは容量を圧迫しますので、適宜削除していくようにしましょう。
- アプリを削除する方法
-
- どれでもいいのでアプリを長押しすると、アプリが震え出し、左上にxマークがでます。
- 削除したいアプリのxをタップすると、確認のメッセージが出てくるので[削除]をタップします。これで削除できました。
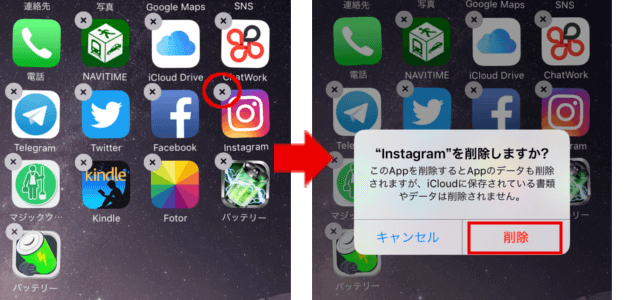
【S2】 写真と動画を“完全に”削除する
ストレージを圧迫するのは、なんといっても写真と動画。写真1枚で3~4MBになることもざらです。1枚の容量が大きい分、ストレージに空きを増やしたいときは、まずここを削除しますよね?その際、注意点があるのをご存知でしょうか。
実は、写真を削除しても「ゴミ箱」に入るだけなんです。そのまま「ゴミ箱」に30日間保存されます。つまり、ストレージに空きができるのも30日後。これじゃ、すぐにストレージに余裕が欲しいのに困りますよね。「ゴミ箱」を空にするところまでやっておきましょう。
- 写真と動画を完全に削除する方法
-
- 写真アプリを開くと、アルバムが並んでいます。下の方にスクロールすると、[最近削除した項目]というアルバムがあります。これをタップして開きます。
- 右上の[選択]→左下の[すべて削除]の順番でタップ。これで全て削除されました。
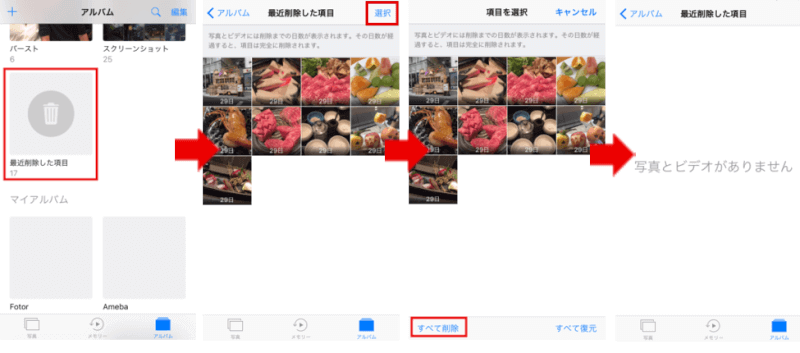
おまけ 容量を抑えて写真を撮る方法
iPhone7以上の機種でiOS11の場合、カメラの設定で「高効率」と「互換性優先」を選ぶことができます。デフォルトで「高効率」が選ばれていますが、これは従来よりも少ない容量で写真の撮影ができます。
【S3】 Safariのキャッシュを削除する
「キャッシュの削除が効くらしい」となんとなく思っている方、キャッシュって何でしょう?キャッシュは、英語だとcache。隠し場、貯蔵所などを意味します。
たとえば、初見のWebページを開く場合、画像と文章すべてをゼロからダウンロードする必要があります。毎回それをしていると大変なので、一度開いたページはすぐに開けるようにSafariが記憶しています。SafariがURLをメモしているようなものです。これが溜まっていくと、メモだらけになってストレージを圧迫するのです。
なおSafariのキャッシュを削除すると、同時に開いていたSafariのページも閉じるので、メモリ解放にもなります。他はサクサクだけどSafariだけ遅い。そういう時は、まずSafariのキャッシュ削除をお試しください。
ちなみに、キャッシュを削除してもパスワードは残ります。パスワードまで消す方法もあわせて紹介します。
- Safariのキャッシュを削除する方法
-
- [設定]→[Safari]を開きます。
- 画面の下の方までスクロールすると[履歴とWebサイトデータを消去]と出るのでタップ。
- [履歴、cookie、その他のブラウザデータが削除されます]と確認のメッセージが出るので気にせずタップします。
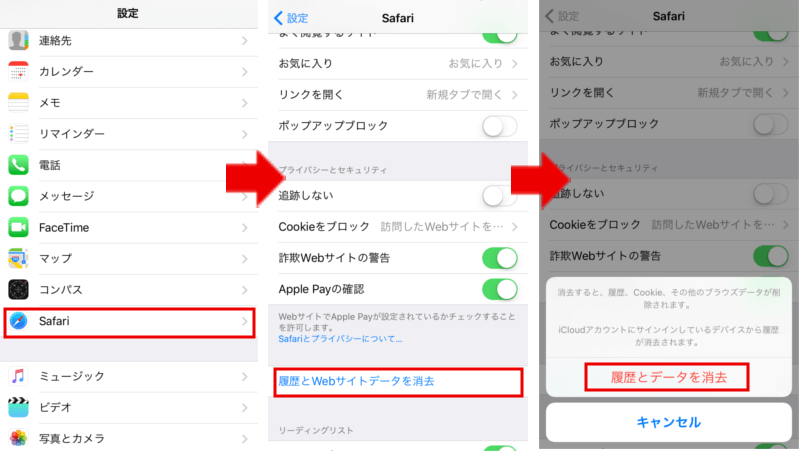
- Safariのパスワードまで削除する方法
-
- [設定]→[Safari]→[自動入力]の順番でタップし、[ユーザー名とパスワード]をオフ。
- この状態にしてから、もう一度上記の【Safariのキャッシュを削除する方法】を実行。
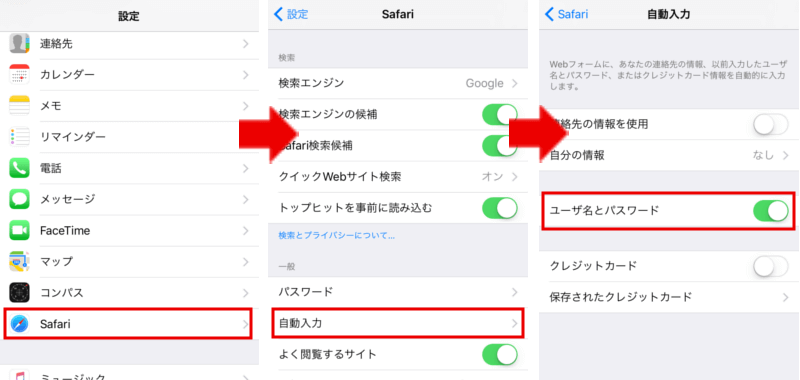
【S4】 アプリのキャッシュを削除—アプリの設定から
iPhoneの各アプリには、キャッシュが溜まっていきます。よく使うアプリのキャッシュは溜まりやすいので削除するようにしましょう。ここからは、アプリのキャッシュ量を確認する方法を紹介したあと、みなさんがよく使われるだろうアプリのGoogle Map、LINE、Twitter、Facebookのキャッシュを削除する方法をお伝えします。
アプリのキャッシュ量を確認する
キャッシュがたくさん溜まっているものから削除した方が効率的ですよね。まずは、アプリのキャッシュがどれくらい溜まっているか確認しましょう。
- アプリのキャッシュ量を確認する方法
-
-
- [設定]→[一般]→[ストレージとiCloudの使用状況]→[ストレージを管理]の順番でタップ。
- 各アプリの使用状況の一覧が出てきます。
-
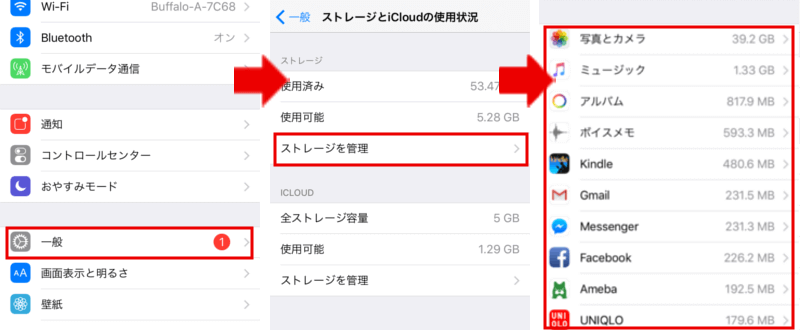
一覧で示されているのは、[Appのサイズ]と[書類とデータ]の合計です。ここで注意が必要なのは、Appのサイズが大きくても、[書類とデータ]が0のこともあるというところです。
[書類とデータ]が0の場合、キャッシュも0となり、削除するキャッシュはなし(つまり、Appのサイズだけが表示されている)です(ちなみにiPhone7からは「Appのサイズ」と「書類とデータ」が別々に表示されるようになっています)。
ここではKindleの容量が480.6MBと大きいので、Kindleのキャッシュを削除することにします。Kindleをタップすると[書類とデータ]が371.8MBでした。[Appを削除]をタップすると、確認のメッセージが出るので再度[Appを削除]をタップ。そうすると自動的に1つ前の画面に戻ります。ここでKindleは110MBとなり、キャッシュが削除されたことがわかります。
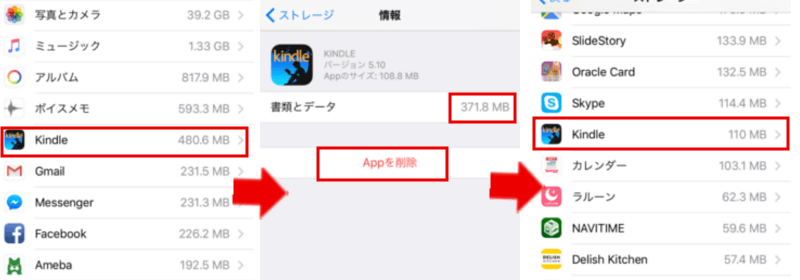
GoogleMapのキャッシュを削除する
GoogleMapのキャッシュを削除する方法は、ちょっとわかりにくいところに隠れています。動画で解説しますのでトライしてみてください。
- GoogleMapのキャッシュを削除する方法
-
- GoogleMapのアプリを開いて、左上の[三]→下の方に出てくる[設定]→[概要、利用規約、プライバシー]→[アプリのデータを削除]をタップ。
- そうすると、「オフラインマップやキャッシュデータなど、この端末にあるアプリのデータをすべて消去してCookieをリセットしてもよろしいですか?」というメッセージが出てくるので、[OK]をタップします。これでキャッシュが削除されました。
LINEのキャッシュを削除する
使用頻度の高いLINEも簡単にキャッシュの削除ができますよ。
- LINEのキャッシュを削除する方法
-
- LINEのアプリを開いて、右下の[•••]→右上のネジのようなマークをタップ。
- [設定]が開かれるので、[トーク]→一番下にある[データの削除]をタップ。
- [キャッシュデータ]にチェックを入れて、その下にある[選択したデータを削除]をタップ。これでキャッシュが削除されました。
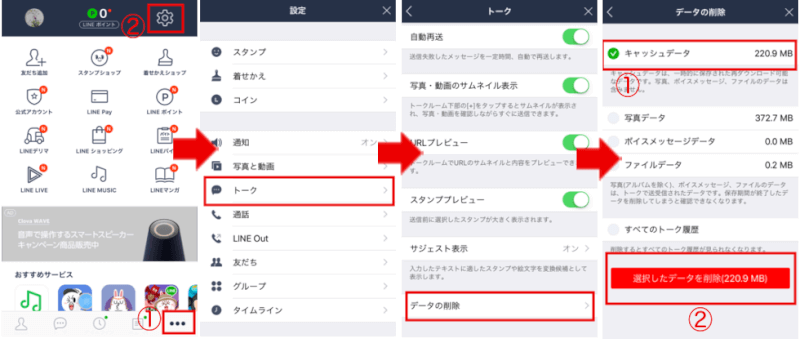
Twitterのキャッシュを削除する
タイムラインを開くのに時間がかかりすぎる時もキャッシュが溜まっている可能性が高いですよ。なお、ここで紹介するのは、Twitterの公式アプリからキャッシュを削除する方法です。筆者は、最初に削除したときメディアストレージが1.2GBも溜まっていて、びっくりしました。
- Twitterのキャッシュを削除する方法
-
-
- Twitterを開くとタイムラインが表示されます。左上にある自分のアイコンをタップします。[設定とプライバシー]→[データ利用の設定]をタップすると、ストレージが2種類表示されます。[メディアストレージ]は画像や動画のデータ。[ウェブページストレージ]はWebページやCookieなどです。
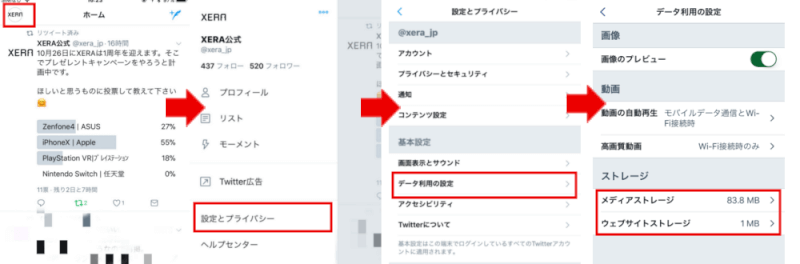
- ここでは,まず[メディアストレージ]をタップします。[メディアストレージを削除]をタップすると、確認のメッセージが出るので再度[メディアストレージを削除]タップします。これでキャッシュが削除されました。
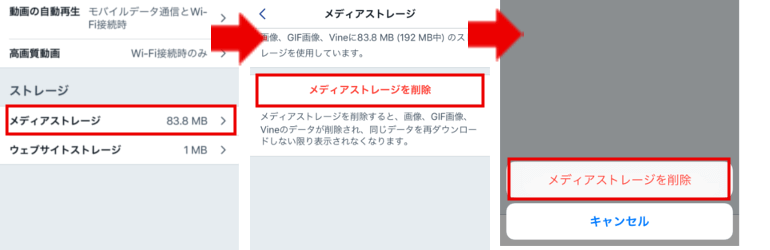
- 2.を行うと、自動的に1つ前のページに戻るので、今度はウェブページのキャッシュを削除しましょう。[ウェブページストレージを削除]か、[すべてのウェブサイトストレージを削除]を選べます。2つの違いは、Cookieまで削除されるかどうか。Twitterアプリから毎回アクセスするページもそうそうないと思いますので、ここでは[すべてのウェブサイトストレージを削除]を選びます。確認のメッセージが出るので[すべてのウェブサイトストレージを削除]をタップします。これでOKです
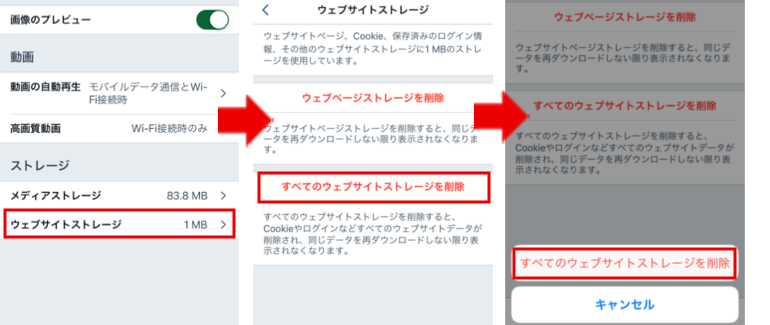
- Twitterを開くとタイムラインが表示されます。左上にある自分のアイコンをタップします。[設定とプライバシー]→[データ利用の設定]をタップすると、ストレージが2種類表示されます。[メディアストレージ]は画像や動画のデータ。[ウェブページストレージ]はWebページやCookieなどです。
-
Facebookのキャッシュを削除する
Facebookは、画像も多くキャッシュが溜まりやすいアプリの代表です。こまめに削除しましょう。
- facebookのキャッシュを削除する方法
-
- Facebookアプリを立ち上げて、右下の[三]をタップして、画面を下の方までスクロールすると[設定]が出てくるのでタップします。
- [ブラウザー]→[データを削除]の順番でタップ。これでCookieとキャッシュが削除されました。
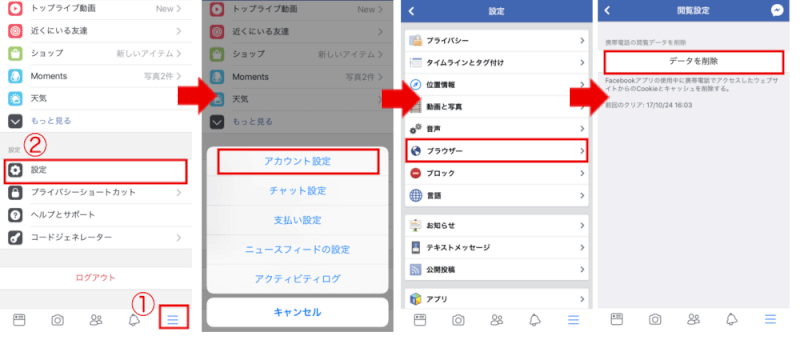
【S5】 アプリのキャッシュを削除—アプリを再ダウンロード
ここまで各アプリのキャッシュを削除する方法を紹介してきましたが、アプリの設定からキャッシュ削除ができないものもあります。その場合は、アプリを丸ごと削除して、再ダウンロードします。一度削除してもIDなどは記録されているので、再ダウンロードしても、すぐに使えます。
ちなみにInstagramやYouTubeなどはこの方法でしかキャッシュを削除することはできません。
また、他はサクサク使えるのに、1つだけ遅いアプリがあるなら、そのアプリを再ダウンロードするのが効果的です。
アプリを削除する方法は【S1】使わないアプリを削除する方法をご覧ください。
【S6】 無料のお掃除アプリを使ってキャッシュ削除をする
キャッシュやジャンクファイル(ファイル削除時の残りカスのようなもの)をまとめて削除してくれる無料アプリがあります。それは、モバイルマジッククリーナーです。
タップ1つでジャンクファイルが削除される優れもの。また、容量が大きい順に写真や音楽ファイルを表示してくれるので、記憶の彼方に忘却されていた重くて不要なファイルを思い出すきっかけになります。これらのファイルは表示されるだけなので、削除するのは手動でやっていきます。
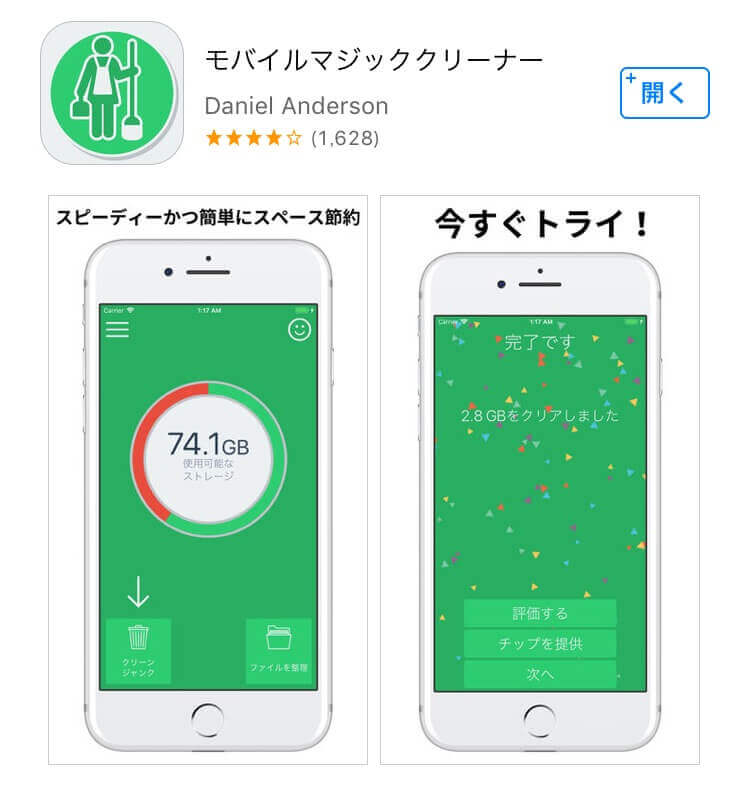
- モバイルマジッククリーナーの使い方
-
-
- アプリをダウンロードして開くと[クリーンジャンク]と[ファイルを整理]の2つが表示されます。
- [クリーンジャンク]をタップすると、自動的に不要ファイルの削除が始まります。なお、この時「ストレージの空き領域が足りませんというメッセージが出ることがあります」という注意が出ることがありますが、その時は[OK]をタップしてください。削除が終わると「完了です」と出るので「次へ」をタップ。そうすると、最初の画面に戻るので、どれくらい削除されたかをチェックしましょう。
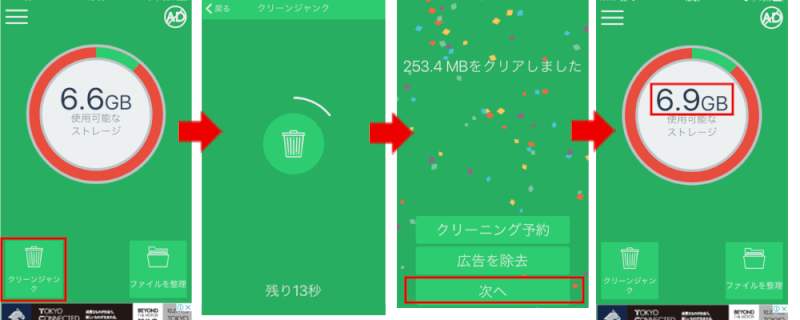
- 今度は、[ファイルを整理]をタップすると、[写真/ビデオを表示][ミュージック/映画を表示]と出るので、どちらか削除したい方をタップします。ここでは、[写真/ビデオ]をタップしています。重いファイル順に表示されるので、削除したいものを自分で選んでタップ。「完了」をタップすると最初の画面に戻ります。
-
iPhoneのメモリを解放する方法
それでは、次にメモリ(机)を片付ける方法をお伝えします。ストレージに1GB以上余裕があるのにiPhoneが重い人は、こちらの方法をお試しください。
【M1】 電源オフ
電源をオフにすると強制的に一度メモリクリアになります。困ったら、まずコレです。
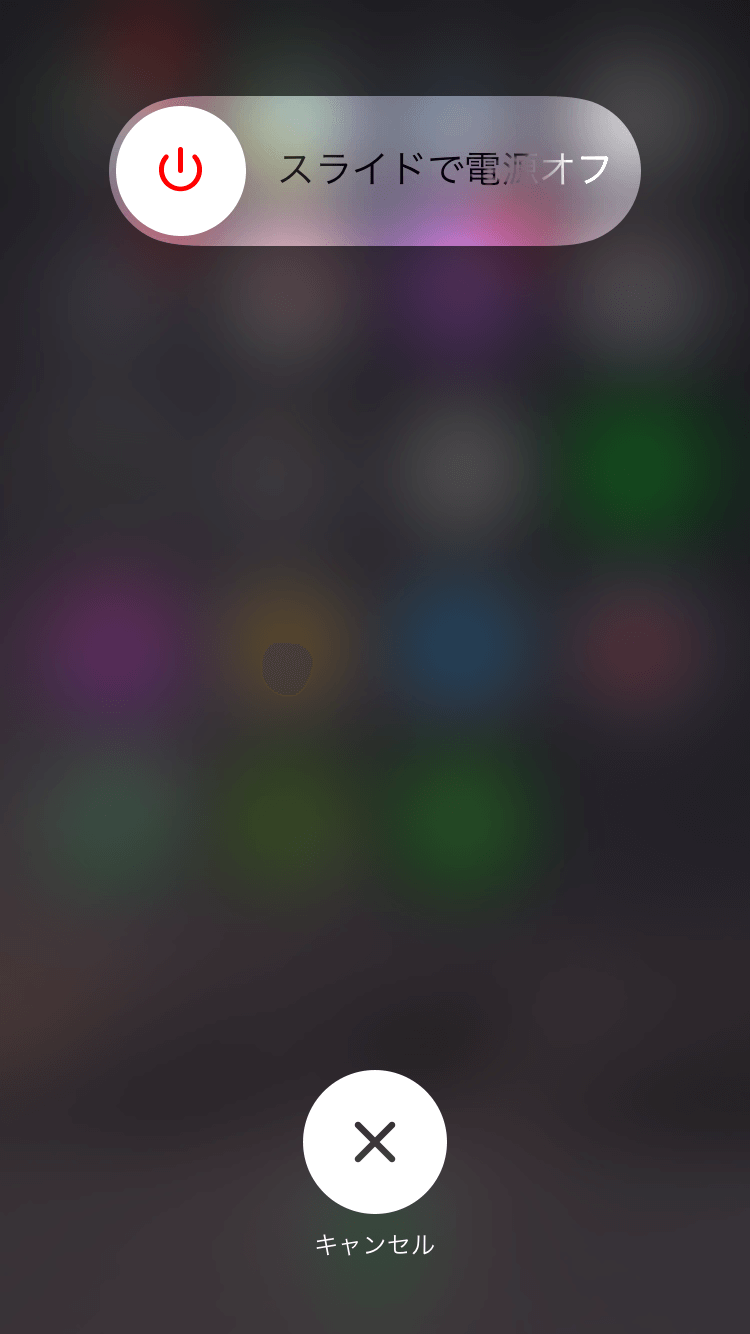
【M2】 アプリを完全に終了する
使ったアプリを閉じても、実はバックグラウンドでは起動しています。隠れていても机の上に出しっぱなしになっているというわけです。片付けるためにアプリを完全に終了しましょう。
- アプリを完全に終了する方法
-
- ホームボタンを2回素早く押し、マルチタスク画面にします。
- 終了させたいアプリ画面を上に向かってスワイプする(滑らせる)とアプリが完全に終了します。
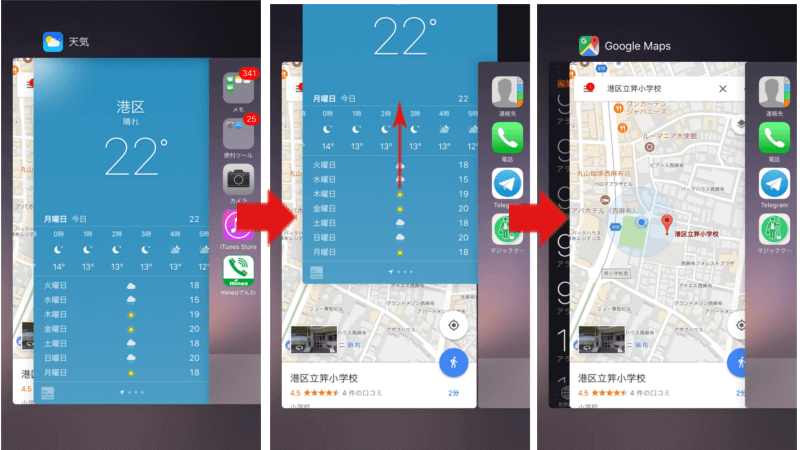
【M3】 アプリのバックグラウンド更新をオフにする
アプリを閉じてもバックグラウンドでは、そのアプリは起動しているんでしたね。さらにアプリのバックグラウンド更新をオンにしていると、バックグラウンドで起動しているだけでなく通信もしている状態となります。
常にアプリが最新のコンテンツに更新しようと頑張ってしまうので、電池とメモリの両方を消費することに……!(注意:オンにしても更新されるのはコンテンツです。アプリ自体のアップデートは別途必要になります)
ニュースフィードアプリなどをオンにしていれば、アプリを開いた時点で最新のコンテンツを見ることができて便利かもしれません。とはいえ、オフにしても自分で更新すれば最新のコンテンツを見ることができますし、しょっちゅうニュースを見る必要がなければ、オフにしておいてもいいでしょう。
また、メールアプリなどはアプリごとにプッシュ通知などの設定ができるので、オフにしたからといって通知がこないわけでもありません。というわけで、実際のところオフにしたらどうなるかは、アプリごとに違うので一概に言えないのです。
ただアプリごとにどれをオフにするのかを選べるので、自分の使いやすいようにカスタマイズしてください。
- バックグラウンド更新をオフにする方法
-
- [設定]→[一般]→[Appのバックグラウンド更新]の順番でタップ。
- [Appのバックグラウンド更新]をオフにします。各アプリもオフにします。
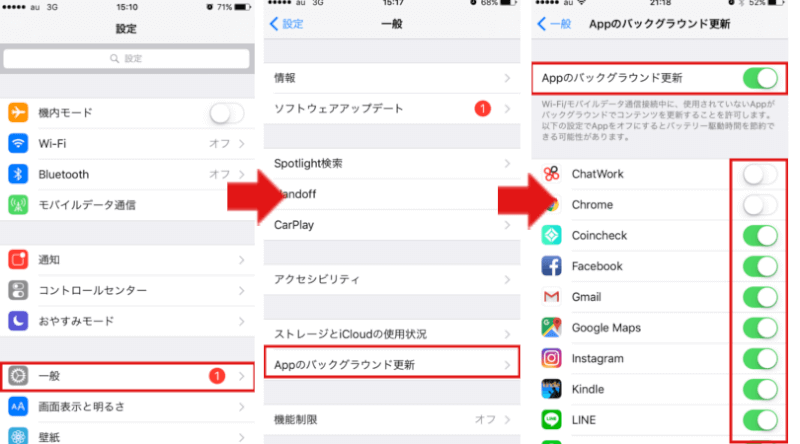
【M4】 無料のお掃除アプリを使ってメモリを解放する
無料でメモリを解放してくれるアプリもあります。節電バッテリーマニア-サクサク充電管理&メモリやシステムチェック-です。
「節電バッテリー」系は、類似アプリがたくさんあります。中には、ただバッテリーの残り%などを”見える化”するだけで、メモリ解放ができないものもありますので気をつけてくださいね。
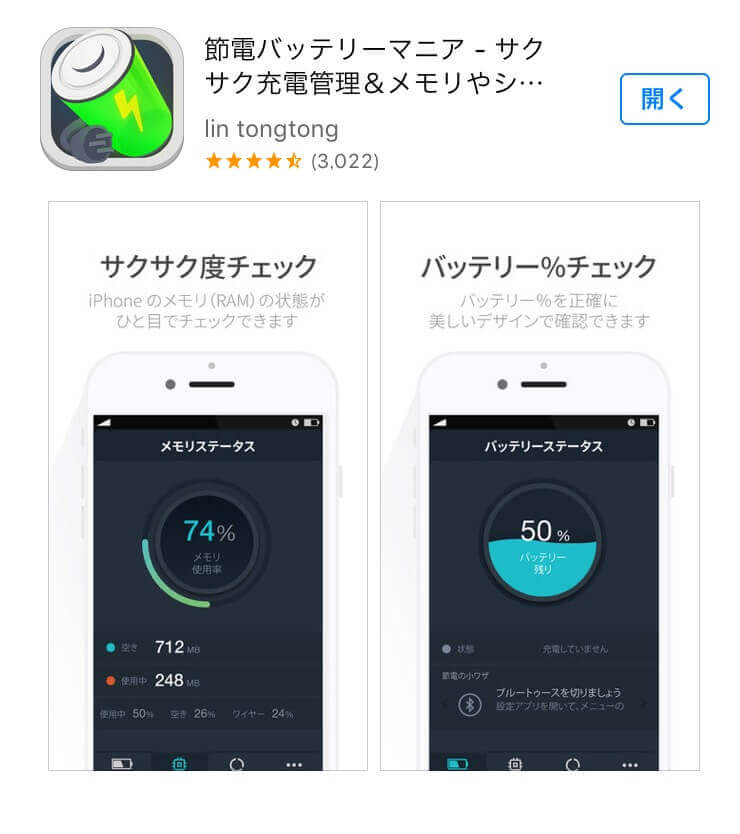
- 節電バッテリーの使い方
-
- アプリをダウンロードして開くと、[メモリ解放]と出るので、これをタップ。自動的にメモリ解放が始まります。途中で広告が出てきますが、Xを押して閉じましょう。
- 終わると、一番下に「ファイルの削除」と出てきますので「クリアする」をタップ。そうすると、今度は[キャッシュ削除]のページが開かれるのでこれをタップします。
- 完了すると、また一番下に[メモリ解放]が出てきます。これをタップすると最初の画面に戻ります。
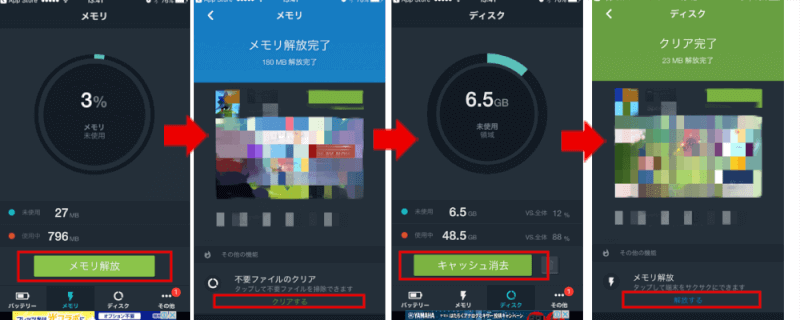
【M5】 Spotlight検索をオフにする
あまり聞きなれないと思いますが、Spotlight検索という機能があります。主な機能は2つ。「検索」と「”調べる”」です。検索は、iPhoneの中にあるデータやアプリ、Webなどを一括検索してくれる機能で、”調べる”は内臓辞書や外部Webサイトのテキストを検索できる機能です。
たとえば、「10月30日 ミーティング」と入れたら、カレンダーの予定やメール、メモなども含めて検索結果を表示してくれます。また、「1インチ」と入れれば「1インチ=2.54センチメートル」、「60÷2」など計算式を打ち込むと「60÷2=30」と表示されますので、電卓の代わりにも使えます。
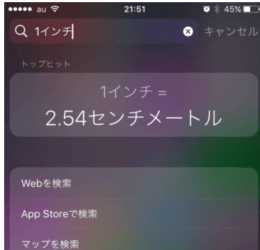
使えば便利な機能ですが、知らない方も多いのではないでしょうか?ただ、使いこなせなくてもそれほど不便はないと思いますので、オフにしてメモリに空きをつくりましょう。ちなみに、他をオフにしても計算機アプリだけオンにしておけば、Spotlight機能を使って単位換算や四則演算などはできるので、割り勘が多い人にはオススメです。
- Spotlight検索をオフにする方法
-
- [設定]→[一般]→[Spotlight検索]の順番でタップ。
- [Siriの検索候補]、[検索の候補]、[“調べる”の候補]を全てオフ。同様に、「検索結果」に示されている各アプリもオフ。
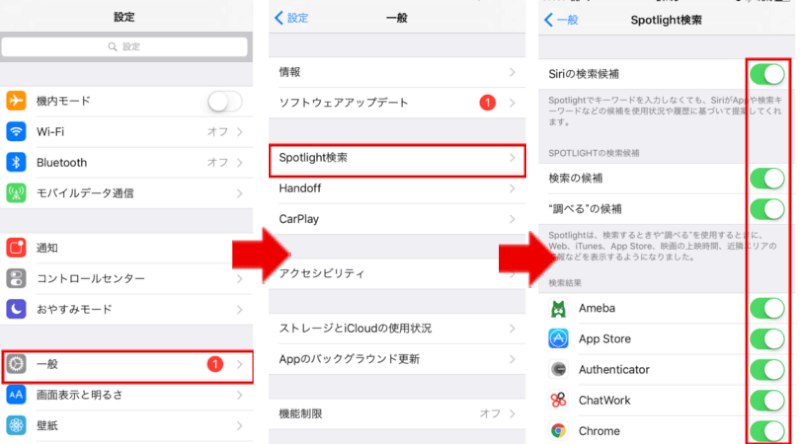
【M6】 Wi-FiやBluetoothをオフにする
Wi-FiやBluetoothをオンにした状態だと、iPhoneが常につながる先を探そうと頑張ってしまいます。メモリと電池を使ってしまうので、こまめにオフにしましょう。
- Wi-Fiをオフにする方法
-
- [設定]→[Wi-Fi]の順番でタップ。
- [Wi-Fi]をオフにします。Bluetoothも同様の手順でオフにします。
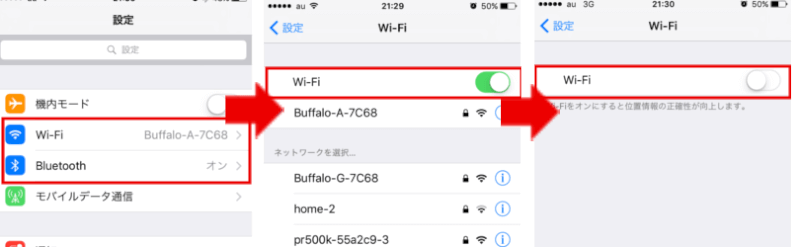
【M7】 常駐アプリの削除
常に開いているアプリはありますか?それはメモリに影響します。愛用アプリを削除するのは難しいかもしれませんが、FacebookなどSafariで代用できるものはアプリを削除してしまったほうがサクサク感を取り戻せます。
【M8】 iOSを最新版にアップデートする
この記事のはじめでiPhoneを操作している時にiPhoneの中はどうなっているのか、こんな風に説明しました。人が本棚から本を取り出して、机の上に広げて作業している、と。
これをもう少し詳しく言うと、
- 机の広さ=メモリ=一度に作業できる量
- 本棚=ストレージ=保存しておくことができるデータの量
- 資料や本=アプリ、写真、立ち上げたSafariなど
でした。この中で作業している人に当たるものが、CPUですので、これを追加してみると、
- 人(頭脳)=CPU=内蔵されている中央処理機能
となります。
iPhoneのCPU(チップ)はiPhone6、iPhone7など世代ごとに決まっていて、iPhoneを買った時点でCPUはもう変更することはできないのですが、この“人”のコンディションを左右するものが1つあります。それがiOSです。iPhoneが最適に動くように見えないところで働くのがiOSの役目。ストレージの空き容量が少なくなってきた時も、自動的に利用効率を高めてくれています。
なので、基本的には最新のiOSの方が、より良いコンディションで動くように改良されているはずなのです。iOSは、iPhoneのサクサク感にじわじわ影響してくるので、最新にアップデートしておきましょう(ただし、iOSをアップデートしたことによって一時的に重くなるなどの現象が生じることもあるようです)。
- iOSをアップグレードする方法
- iOSが更新されると、iPhoneの画面に「更新してね」という旨のお知らせが来ます。その時にアップデートするようにしましょう。うまくインストールができない場合は、Wi-Fi環境を変えたり、PCで試してみたりしてください。
- 念のためアップデートする前にバックアップをとっておきましょう。Wi-Fiにつなぎます。
- [設定]→[一般]→[ソフトウェアアップデート]→[ダウンロードしてインストール]の順番にタップします。その際、パスコードを要求されることがあるので、入れましょう。
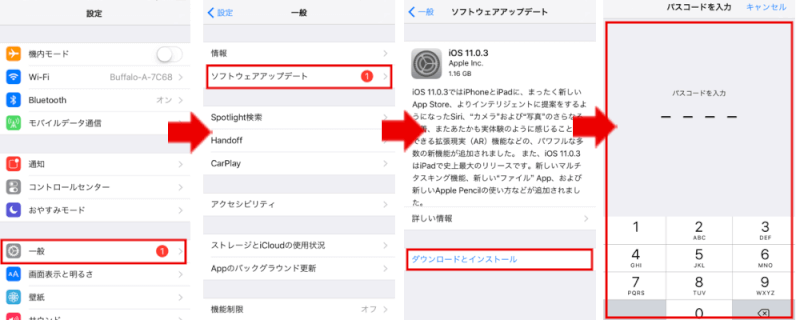
- ダウンロードが終わると、[ダウンロード済み]となります。[今すぐインストール]をタップするとすぐにインストールが実行されます。iPhoneが自動で再起動して、「お使いのソフトウェアは最新です」と出ればインストールは成功。
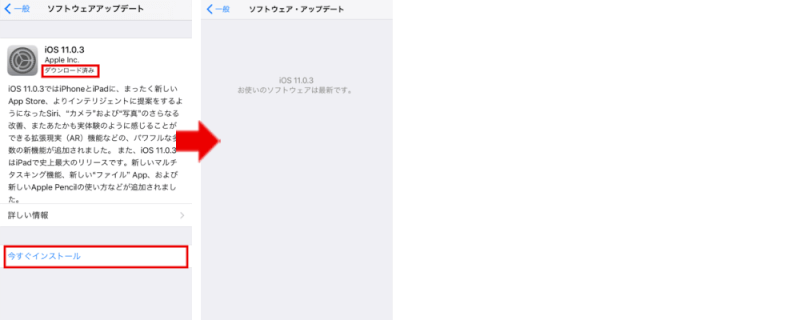
おまけ iOSが自動的キャッシュ削除??
ちなみにAppleの公式HPには「iOS デバイスの容量が不足してくると、キャッシュファイルと一時ファイルが自動的に削除されます。ご自分で削除いただく必要はありません」とあります。体感としては、自分で削除した方が良さそうですが……。ただAppleとしては、iOS推しなのがわかりますね!!でも皆さんは、それぞれ自分のやりやすい方法で快適iPhoneライフが送れるようにトライしていってください!!
まとめ:iPhone愛せますね
ストレージの空き容量の増やし方とメモリ解放のやり方をご紹介してきましたが、わかりましたでしょうか?今回は、iPhoneを軽くする14の方法をお伝えしましたが、違う観点から見れば、iPhoneがいかに使いやすくなるように工夫されているかが伺えます。工夫がたっぷりとつめられたiPhone、「愛せる〜」と私は感じましたが、みなさんはどうでしたか?もっとiPhoneを使いこなせるようになりたいですね。
その他のiPhone修理コラム
- iPhoneを自分で修理!ド素人がiPhone5のガラスパネル交換に挑戦!
- iPhoneを郵送修理してくれる修理店6選と宅配修理前の注意点
- 【アンケート調査】画面が割れたiPhoneを使っている人の印象TOP10
- 水没したiPhoneは復活できるの?緊急対処・NG行動と修理方法をプロに聞いた
- 秋葉原駅近くの修理屋でiPhone6のディスプレイを修理した!
- iPhone修理の正規店と非正規店の違いやメリット・デメリット
- iPhoneを落とした!壊れた!→街の修理屋さんで画面割れを修理してみた
- ドコモはiPhoneの修理してくれるの?docomoのiPhoneが壊れた時の対処法と保証を解説
- iPhone修理代を徹底比較!Apple正規サービスプロバイダと街の修理屋さんはどっちが安い?
- auってiPhoneを修理してくれるの?iPhoneが壊れた時の補償や対処法を説明
- ソフトバンクはiPhoneを修理してくれるの?iPhoneが故障した時の手続きや保証を解説
- 壊れた?iPhoneのホームボタンが反応しない・効かない時の対処方法&修理方法
- 福岡天神駅付近のiPhone修理店舗まとめ5選!安い&即日対応のお店を紹介
- iPhone6が水没!渋谷駅近くの修理店に持ち込んで修理してきた!
- iPhone修理非正規店の良し悪しを見極める6つのポイント
- 仙台駅前のiPhone店9選!安く&即日修理できるお店を紹介
- iPhone修理の総務省の登録修理業者制度とは?登録業者に実情を聞いてみた
- 池袋駅周辺のiPhone修理店舗まとめ14選!安い&即日対応のお店を紹介
- 画面が割れたiPadを即対応の修理店で直してきた!