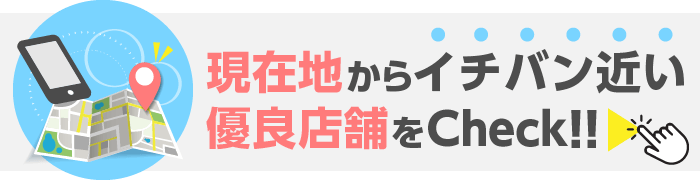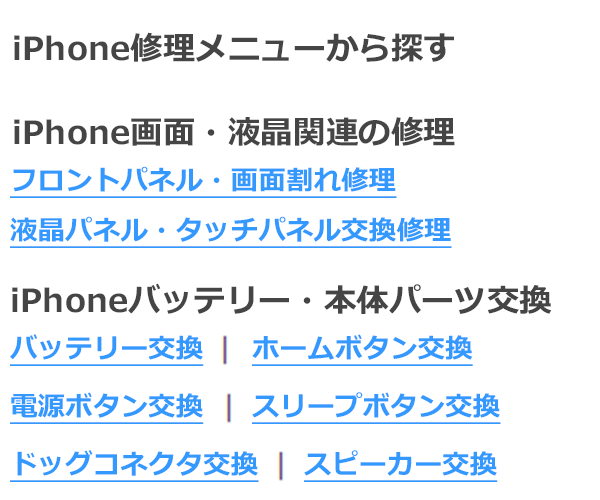iPhoneデータの復元はどうやる?できないときの対処法は?
「新しいiPhoneに変えたので、データを引き継ぎたい!」「一度消してしまったデータをiPhoneに呼び戻したい」と考えている方はいらっしゃいませんか?
この記事では「自分でできるiPhoneのデータ復元方法」をご紹介しています。
これからご紹介する「自分でできるiPhoneのデータ復元方法」は、
現在iPhoneを正常に起動させることができ、且つiTunesまたはiCloudにバックアップを保存している場合の方法です。
もし、「バックアップを取っていない」、「iPhoneの電源が入らない」などの状態で端末に保存されているデータを復旧復元させたい場合は専門の技術が必要となります。そのような状況でお困りの方はデータ復旧復元サービスにご依頼下さい。
他の方法と比べ費用がかかりますが、故障個所を特定しながら作業を行うため通常の部品交換では正常に起動できなくなった端末を修復し、データを取り出せる状態にまで復旧する確率が最も高いです。
重要なデータをどうしても取り出したい場合にはおすすめです。
iPhoneの「復元」とは
iPhoneの復元と聞いて、どんなことをイメージするでしょうか。実は、iPhoneの復元には2種類の意味が存在します。1つは、iPhoneを初期化した上で、アップデートすることです。これは、一般的には「iPhoneの初期化」といわれていますが、初期化作業のなかで、「iPhoneの復元」というボタンを押すので、復元と呼ぶこともあります。
2つ目は、取ってあったバックアップデータを再びiPhoneに呼び戻すことです。こちらの意味合いのほうが、馴染みのある方が多いかもしれません。たとえば、機種変更をして、まっさらなiPhoneにデータを引き継ぎたいときや、誤ってデータを消してしまった場合、それを復元したいときなどに使用します。
今回の記事では、2つ目の「iPhoneのデータ復元」という意味での復元方法についてご紹介していきます。

復元方法とは
iPhoneのデータを復元する方法には2種類あります。「iTunesを使用した方法」と「iCloudを使用した方法」です。ここでは、それぞれの手順についてご紹介していきます。
iCloudでの復元方法
まずは、iCloudでの復元手順をご紹介します。その前に、iCloudを使ってデータ復元する前の準備をしましょう。
【前回のバックアップがいつおこなわれたのかを確認】
基本的に、iCloudのバックアップは自動更新設定をしていれば、Wi-Fi環境にいるときに自動でバックアップされます。最後の更新はいつで、そのときにどんなデータがバックアップされたのかを確認しておくことをおすすめします。
もし、確認したときにバックアップが取られていなかった場合は、自動更新の設定がオフになっている可能性があります。iCloudの自動バックアップを設定する方法は、設定からユーザー名を選択し、iCloudの項目から「iCloud バックアップ」をオンにしたら完了です。
また、設定されていても自動更新されていない場合は、iCloudの空き容量不足が考えられます。容量に余裕があるかどうか確認しておきましょう。
【iCloudでの復元手順】
初期化が終わったiPhoneや、新品で初めて電源をいれたiPhoneの画面は、はじめに「こんにちは」と表示されます。次に進み初期設定を終えると、復元方法を選択する画面に移りますので、そのなかから「iCloudバックアップから復元」を選択してください。Apple IDを記入し、パスワードも入力すると利用規約がでてくるので、「同意する」を選択しましょう。
バックアップしたデータにパスコードを設定している方は、ここでパスコードの入力が求められます。このパスコードはバックアップを取った旧端末のものですので、注意して入力しましょう。
次の画面で、バックアップデータが一覧で表示されます。日時を確認して、復元したいデータを選択しましょう。事前にいつiCloudに保存したデータを復元するかを確認しておくと失敗がありません。
指示にしたがってすすめていくと、バックアップデータの復元がはじまります。復元が完了するとiPhoneが自動的に再起動します。ホーム画面でApple IDの入力が求められるので、「今はしない」もしくは、「設定→サインイン」のどちらかを選択することで作業完了です。
iTunesでデータを復元する方法
次に、iTunesを使ってデータ復元する方法をご紹介します。
【自動同期設定を解除する】
自動的にiPhoneとiTunesを同期するよう設定している場合、バックアップ時にデータが二重保存されてしまうことがあります。あらかじめパソコンのiTunesから自動同期を切るように設定を変更しておきましょう。
【「iPhoneを探す」をオフにする】
「iPhoneを探す」がオンになっていると、iPhoneでデータの復元ができないようになっています。必ず「iPhoneを探す」をオフにしてから作業をはじめましょう。
【iTunesでの復元手順】
まずはiTunesを起動し、USBケーブルでiPhoneと接続します。接続できたらiTunesの画面左端に表示されているタブのなかの「概要」をひらき、その画面内にある「バックアップを復元」を選択しましょう。
この操作の前に、「新しいiPhoneへようこそ」と表示されることがあります。そのときは、「バックアップから復元」を選択し、「続ける」をタップしましょう。すると、復元がはじまります。
通常の概要画面から、「バックアップを復元」を選択した場合は、iTunesマークの通知画面が表れます。「iPhoneの名前」というタブから復元したいバックアップデータを選択し、復元ボタンを押してください。
その後、復元が自動的にはじまり、終了すると勝手にiPhoneが再起動します。これでパソコン側の操作は終了ですが、最後に自動で同期作業がはじまるので、まだiTunesは閉じないでください。あとは、iPhoneをアクティベーション(初期設定)する作業に入ります。
アクティベーションが終了するとパソコンとの同期がはじまり、iPhone上でパスコードやApple IDの入力が求められます。「ようこそiPhoneへ」と表示されたら、復元作業はすべて完了です。
復元できない…考えられる原因は?
前項では復元の手順をご紹介しましたが、「手順を試しても復元できない……」といったトラブルが発生してしまうかもしれません。では、iPhoneのデータ復元ができないとき、どのような原因が考えられるのでしょうか。
接続環境が悪い
iCloudは、Wi-Fi接続ができないと使えない機能となっています。iTunesを使った方法ではUSBケーブルを接続するため、接続部分に問題があると復元ができません。復元ができない場合は、Wi-Fi環境やケーブルの状態など接続環境を確認してみてください。
Apple IDを間違えている
作業中、Apple IDの入力を何度か求められます。これが間違っていると復元ができなくなってしまうため、Apple IDは正しく入力しましょう。
ソフトウェアが古い
iOSやiTunesが古いと「エラーが発生した」「バックアップが破損している・互換性がない」という主旨のメッセージが表示されます。復元の前には、復元にかかわるソフトウェアが最新かどうかについても確認しておきましょう。
接続しているパソコンに空き容量がない
ディスク容量の不足により、作業が妨げられていることがあります。この場合は、iPhoneではなく、接続しているパソコンの容量を増やしてみてください。
バックアップを取っていない場合は?
バックアップを取っていないのに、急にiPhoneが故障してしまった場合、iTunesやiCloudでの復元作業はできません。バックアップを取っていないiPhoneでも、データ復元をする方法はあるのでしょうか?
データ復元ソフトを利用する
「データ復元ソフト」というものが存在します。データ復元ソフトは、軽度の論理障害(記憶媒体に保存されているデータに不具合が起こり発生する障害)の場合に、写真や連絡先などのデータを復元することができるものです。ソフトをパソコンにダウンロードし、USBケーブルでiPhoneとパソコンを接続して操作をおこなえば、iPhoneに入っていたデータを取り出せるかもしれません。
これらのデータ復元ソフトはさまざまな種類がありますが、端末の故障個所を特定して修理するものではないため、
データ復旧確率の高い方法とは言えません。
最悪の場合は障害を悪化させてしまう可能性もあるため、安全性と使い勝手をよく調べた上で、使用を検討してみてください。
データ復元復旧サービスを利用する
もし「大切な写真・動画を取り出したい」「LINEの記録を復旧させたい」「やり込んだゲームのデータを復旧させたい」など、
あなたにとってそのデータの重要度が高い場合は、データ復旧業者に依頼してください。
復元ソフトでは不可能な重度の論理障害や物理障害についても復旧作業が可能です。
万が一に備えて定期的なバックアップを
いつどんなときにiPhoneが故障するかは分かりません。確実にデータを守る方法は、やはり定期的にバックアップを取ることです。iCloudでのバックアップならパソコンとの接続も必要ないので、比較的手軽に作業ができるのではないでしょうか。

まとめ
今回は、iPhoneのデータ復元方法についてご紹介しました。iPhoneは突然壊れてしまうことも考えられるため、データを守る上で定期的なバックアップは大切です。
また、復元ができない場合は、iOSやiTunesなどのシステムが最新ではない、Wi-Fiやパソコンの容量不足など、環境の不備が原因として考えられます。復元に失敗してしまう場合は、一度確認してみましょう。
iPhoneのデータ復元は、必要な環境を最適な状態にしてからおこなうことで失敗するリスクを減らすことが可能です。今回ご紹介した手順を参考に、復元を試してみてください。