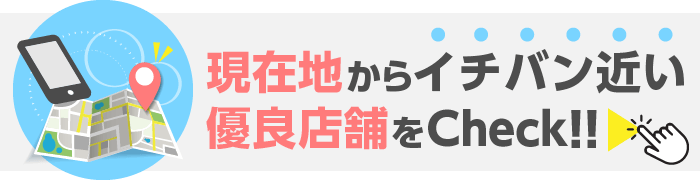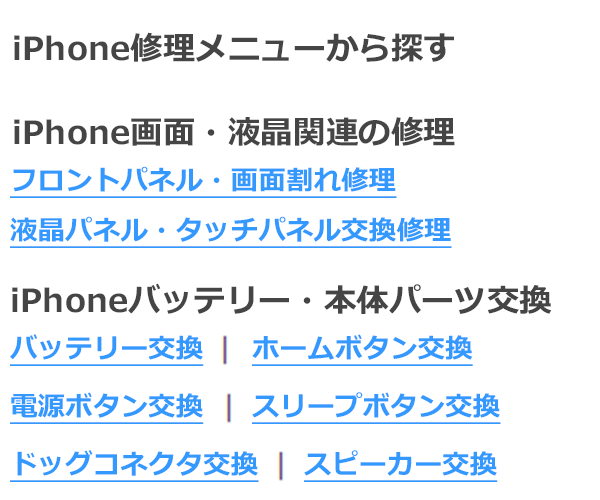iPadが起動しない?起動しないパターン別の原因と対処方法
iPadはその大画面で、iPhoneとは異なった使い方ができ便利なデバイスです。しかし、そんなiPadが突然起動なくなってしまったという経験はないでしょうか?
iPhoneよりも大きく、高価なために安易に壊れたから買いなおすというのも難しいかもしれません。そのため、iPadを買いなおさなくても済むように自分でトラブルに対処したいですよね。
この記事ではiPadが起動しない原因とその対処法についてご紹介します。iPadが起動しなくてお困りの方は参考にしてみてください。
iPadが起動しない…考えられる原因とは
一口にiPadが起動しないといっても、大きく分けて2パターンあります。それは「電源ボタンを押しても画面が真っ暗のままで起動しないパターン」と「電源はつくがホーム画面にたどりつけないパターン」です。これらの原因には次のようなものが考えられます。
【電源を入れても画面がつかない】
・iPadの電池切れ
iPadの電池が切れていて、電源自体が入らないパターンです。
・電源ボタンの不具合/故障
iPadの電源ボタンが接触不良や故障をしていて、電源ボタンを押しても電源が入れられない状態です。
・画面の故障
電源自体は入っているものの、画面が故障していて真っ暗な状態のままというパターンです。
【ホーム画面に移行できない】
・システムの不具合
iPadを起動してアップルのロゴが表示されるまではいいのですが、その後ホーム画面に移行せずに画面が真っ暗になり再びアップルのロゴが表示される…。これが俗にいうリンゴループです。
この状態に陥ってしまうと、いつまでたっても同じ画面でループしてしまいホーム画面に移行できなくなってしまいます。

起動しない場合の対処法は?
iPadが起動しない状態になってしまった場合は、いったいどうすればよいのでしょうか。
【画面がつかない場合】
◆iPadを充電する
iPadの電池が切れている場合があるので、iPadの充電をおこないましょう。このとき、純正の充電器をPCではなくコンセントにつなぐようにしてください。
純正の充電器以外でiPadを充電すると、正常に充電ができないケースがあります。また、PCのUSBポートは電気の出力があまり強くないため、iPadを正常に充電できない可能性があるので注意が必要です。
◆iTunesに接続する
iPadの電源ボタンが故障していて電源が入らない場合、ライトニングケーブルでiTunesに接続させると自動的にiPadが立ち上がるので試してみてください。
【リンゴループを引き起こしている場合】
◆セーフモードで起動する
iPadの電源が切れている状態でiPadの音量のプラスボタンと電源ボタンを一緒に押しっぱなしにしてください。そのまましばらく待つとiPadがセーフモードで起動します。セーフモードを活用すればリンゴループを回避できるかもしれません。
◆リカバリモードを起動する
電源が切れている状態のiPadをiTunesに接続し特定の操作をすると起動できます。操作手順は次のとおりです。
・iPad Pro 11-inch/12.9inchの場合
iPadの音量を上げるボタンを押し、下げるボタンを押したあとに電源ボタンを長押ししましょう。
・それ以外のiPadの場合
iPadのホームボタンと電源ボタンを長押ししましょう。
リカバリモードが起動した状態で、iTunes側で「アップデート(更新)」を選択するとiOSやシステムの不具合が解消されてリンゴループが直る場合があるようです。
どうしても動かない場合はリセット!
どうしてもiPadが起動しない場合はiPadのリセットを試してみましょう。しかし、画面がつかないとなると通常の、設定画面を利用したリセット方法を使うのは厳しいかもしれません。
そんな場合に活用できるのが2章でもご紹介したリカバリモードです。リカバリモードはiOSなどの不具合を解消するほかにも、iPadを操作できなくてもiTunes側からiPadのリセットをおこなうことができるのです。
【リカバリモードを利用したiPadのリセット方法】
①パソコンとiPadをライトニングケーブルで接続する
②iPad Pro 11-inch/12.9inchの場合は、iPadの音量を下げるボタンを押したあとに電源ボタンを長押しする(それ以外のiPadの場合はiPadのホームボタンと電源ボタンを長押し)
③iTunes側でポップアップが表示されたら「復元」を選択する
④iPadが初期設定の画面になればリセット完了
リセットをする場合は、iPad内のデータが消えてしまうという点に注意しましょう。また、リカバリモード起動前にiTunesが最新の状態か確認をしておいてください。

起動しても不具合があれば修理へ
ご紹介した方法でiPadが起動しない状態が解消しても、なんらかの不具合が見られる場合があります。そのような場合は修理店への持ち込みを検討しましょう。iPadの修理をできる場所は次のとおりです。
・Apple正規修理店
Appleの保証サービスに加入している方におすすめの修理店です。Apple StoreやApple 認定の修理店が該当します。正規修理店で修理をおこなう場合はデータの初期化をする必要があります。そのため事前にデータのバックアップを取るようにしましょう。
また、正規修理店は店舗や日時にもよりますが混雑していることが多く、予約なしではなかなか修理をしてもらえない場合もあります。そのため、修理前に予約を取ることをおすすめします。
・非正規修理店
Appleの保証に入っていない方におすすめです。店舗によってはデータを残したままの修理受付もあるので、データのバックアップが取れていない場合でも修理が可能な場合もあります。
しかし、データを残した上で修理をしてくれるかは店舗により異なるので事前にしっかり確認しましょう。同様に、修理費や修理後の動作保証の有無なども店舗によるので確認する必要があります。
まとめ
iPadが起動しないのには大きく分けて2つのパターンがあります。画面が真っ暗でつかないパターンと電源はつくがホーム画面に移行しないパターンです。それぞれ原因が異なるので、この記事を参考にしつつ対応した対処法を試してみてください。
それでもiPadが起動しない場合や、起動はしても不具合が見られる場合は修理店への持ち込みを検討しましょう。修理をおこなうときはデータが消える可能性があります。そのため普段からデータのバックアップを取りいざというときに備えましょう。