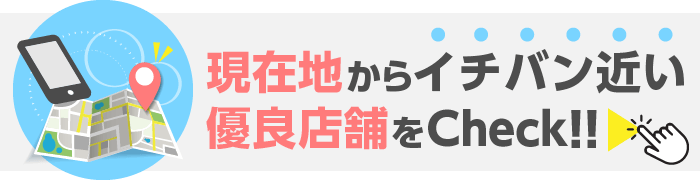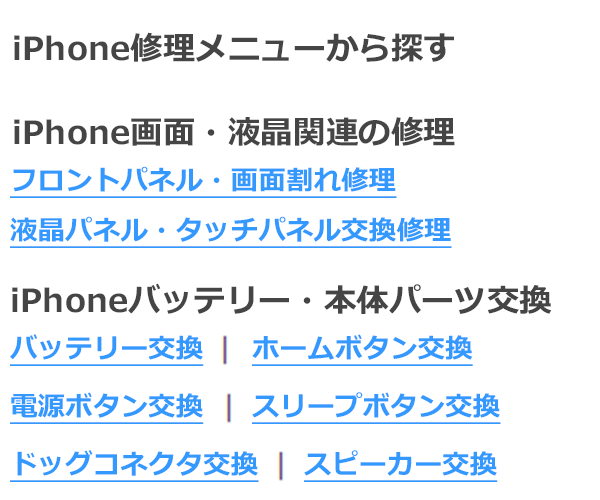iPhoneのバックアップをMacに作っておけば安心!保存の手順を紹介
Appleファンの方の中には「携帯はiPhone、パソコンはMac」という方もいるでしょう。MacならではのiPhoneの活用方法もあるのでとても便利です。たとえばMacで作業をしているときにiPhoneに電話がかかってきたら、その電話をMac側で受け取れます。iPhoneで撮影したLive Photosを「動く写真のまま」見ることができるのもMacだけです(Mac以外だと写真が動かなくなってしまう)。また、データのバックアップもMacでとることもできます。
この記事ではiPhoneのバックアップをMacでとる方法についてご紹介します。また、Macを使った方法以外のバックアップについても紹介しています。データのバックアップをとる際の参考にしてみてください。
目次
iPhoneのバックアップをMacに作るときはiTunesを使う
iPhoneのバックアップをMacでとる場合は、iTunesというアプリを使ってデータのバックアップを作ります。iTunesを使ったiPhoneのデータバックアップ方法は次のとおりです
①Macに最新のiTunesをインストールする
②MacとiPhoneをライトニングケーブルで接続する
③iPhoneの画面で「このコンピュータを信頼しますか?」という画面が表示されたら「信頼」を選択
④iTunes上にiPhoneのアイコンが表示されたら選択
⑤「今すぐバックアップ」を選択してバックアップ開始
iTunesでデータのバックアップをとる場合はMacの空き容量がそのままストレージとなります。Macのデータ容量を確認した上で、バックアップをおこないましょう。
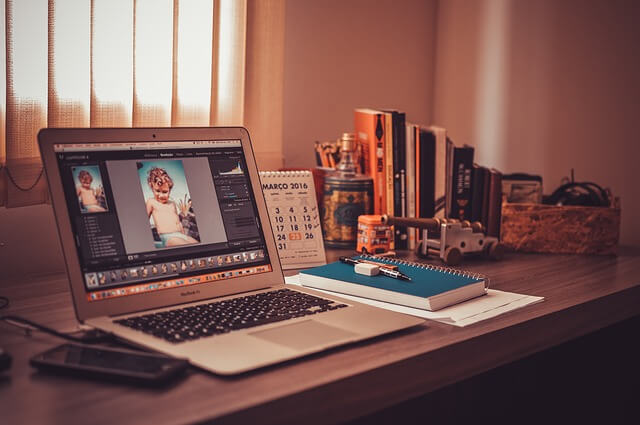
バックアップを取れないデータもあるので注意
データのバックアップをとることにより、万が一iPhoneのデータが消えてしまってもバックアップからデータの復旧ができるため大変便利です。
しかし、iPhoneのバックアップをMacでとる場合に注意しなければならないことがあります。iTunesでバックアップを作成する場合、中にはバックアップをとることができないデータが存在するのです。iTunesでバックアップを取れないデータは、次のとおりです。
・iTunes Store/App Store/Apple Booksで入手した音楽、映画、アプリ、PDFなど
・iTunesを利用してiPhoneに送り込んだ音楽や写真などのデータ
・マイフォトストリーム
・一部プライバシー設定やパスワードなど(Face ID、Touch ID、Apple Payの情報や設定)
また、ゲームやSNSなどのアプリのデータや情報、パスワードなどもバックアップをとることができません。アプリのデータや情報は、各アプリから引き継ぎの設定をおこないましょう。
引き継ぎの設定を怠るとSNSやゲームのデータや情報が全部消えてしまうため、機種変更や修理をおこなう際は細心の注意を払ってください。
パソコンを使わないでiPhoneのバックアップを作る方法も
iTunesを使うことなくiPhoneのデータをバックアップする方法もあります。iCloudを利用したバックアップ方法です。
iCloudを利用してバックアップをとることができれば、iPhoneのバックアップにMacを用意しなくてもよくなります。iCloudを利用したバックアップ方法は次のとおりです。
①iPhoneを通信の安定したWi-Fiに接続する
②iPhoneの「設定」を開く
③「設定」のトップに表示される「ユーザー名」を選択し「iCloud」を開く
④「iCloudバックアップ」を選択し、バックアップを「オン」にする
⑤「iCloudバックアップを開始」の確認画面が表示されたらOKを選択
⑥「今すぐバックアップを作成」を選択
⑦バックアップが完了するまで待機
通信が不安定なWi-Fiでバックアップをとると正常にバックアップが取れなかったり、データが破損するケースがあるので十分注意しましょう。町中のフリーのWi-Fiスポットなどは利用者も多く通信状況が安定しないことが多いため、バックアップをとることはおすすめできません。
また、iCloudを利用してデータバックアップを作成する際は、なるべく充電をしながらおこなってください。バックアップ中にiPhoneのバッテリーが切れてしまうと不具合や故障の元になりかねません。
iCloudを使いバックアップの作成をおこなう場合はデータの容量にも注意する必要があります。iCloudには5GB分まで無料のストレージが付与されていますが、5GB以上のデータを保存したい場合は月額制の上のストレージを契約しなければなりません。そのため、バックアップをとりたいデータの容量が5GBを超える場合は注意が必要です。
近年では、iPhoneのライトニングコネクター部分にUSBをさして直接データのバックアップを取れるという商品も発売しているようです。Macは持っていないが、大容量のデータのバックアップをとりたいという方におすすめかもしれません。しかし、Appleが公式で提供しているバックアップ方法ではないため、その点は留意しておいてください。
iPhoneのバックアップは絶対にとっておこう!
不慮の事態に備えてiPhoneのバックアップをとりましょう。たまたま手が滑ってiPhoneを地面や水中に落としてしまうと、それが原因でiPhoneが故障していまいかねません。故障の度合いによっては、iPhoneのデータが飛んでしまうこともあります。
仮にデータが無事だったとしても、iPhoneの修理が必要になるケースがあるでしょう。iPhoneの修理をできる場所は正規修理店と非正規修理店の大きく分けて2種類です。
Appleの保証を利用したい場合は正規店での修理をおすすめします。しかし、正規修理店でiPhoneを修理する場合は、データのリセットが必須となってしまいます。
非正規修理店でiPhoneを修理する場合は、店舗によってはデータのリセットがいらないこともありますがデータが100%残ることを保証している訳ではありません。
また、iPhoneを紛失したり突然のシステムの不調によるデータの消失が起きたりすることもあるのです。万が一の事態に備えて、iPhone内の大切なデータを守るためにもiPhoneのバックアップはMacやiCloudなどを使い取りましょう。

まとめ
iPhoneの中には重要な個人情報から思い出のデータまで、さまざまなデータが入っていることでしょう。そんな大事なデータですが、不慮の事故で全部消えてしまうリスクがあります。データが消えてしまうリスクを低減するためにも、データのバックアップをこまめにとりましょう。
iPhoneのバックアップにはいくつか種類があります。iPhoneのバックアップをMacでとりたい場合はiTunesをインストールしてバックアップをとってみてください。
バックアップのとり方が分からない場合は修理店に相談してみるのも1つの手です。店舗によっては対応してくれることもあるので確認してみましょう。