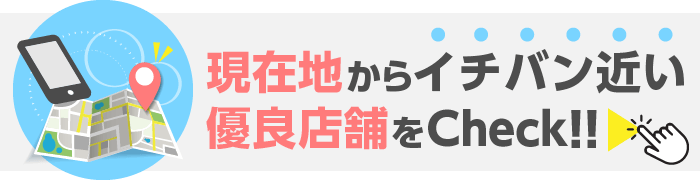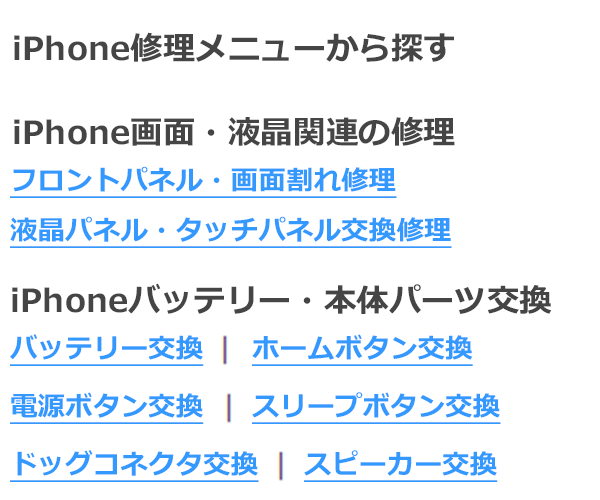iPhoneのバックアップと復元をiCloudでやる手順まとめ
みなさんはiPhoneのバックアップの取り方と、バックアップデータの復元方法はご存じでしょうか。データのバックアップと復元は、大切なiPhone内の情報を消失から守るという意味でもとても重要なことです。
この記事では、iPhoneのバックアップや復元をiCloud、または、iTunesでおこなう場合の手順などについてご紹介します。
目次
iCloudならパソコンいらずで簡単バックアップ&復元!
iCloudとは、iPhoneだけでなくApple製品のバックアップデータなどを、ネット上のサーバーにアップロードして保管できるサービスです。Apple IDを登録した際に、すべてのユーザーには5GBまでの無料ストレージが与えられます。
iCloudでのバックアップは、iPhoneとWi-Fi環境さえあれば簡単に取れるので、お手軽なのが魅力です。iPhoneのバックアップや復元をiCloudでやる場合の注意点は次のとおりです。
無料のストレージには制限がある
iCloudの無料ストレージは、5GBまでです。そのため、iPhoneのバックアップデータの容量が5GBを超える場合は、ストレージプランをアップグレードする必要があります。ストレージのアップグレード方法は次のとおりです。
①iPhoneの「設定」を開く
②「ユーザー名」を選択する
③「iCloud」を選択する
④「ストレージを管理」を選択する
⑤「ストレージプランを変更」を選択する
⑥変更したいストレージプランを選択する
2019年1月時点では、50GB・200GB・2TBのプランが用意されています。50GB以上のプランは、月額料金が発生するため注意しましょう。
通信状況が安定したWi-Fiでバックアップを取る
通信状況が不安定なWi-Fiで、iPhoneのバックアップを取ろうとすると正常にバックアップが取れないことがあります。
近年では街中にフリーWi-Fiスポットが多く設置されていますが、多くの人が利用するものであるため、通信状況が安定してなかったり、速度が遅かったりする場合があります。
フリーWi-Fiスポットなどでデータバックアップを取ろうとすると、うまくバックアップが取れなったり、バックアップ完了まで何時間も待たなければならならなかったりすることもあるので、なるべく個人のWi-Fiを使いましょう。
iPhoneを充電しながらバックアップを取る
iCloudでバックアップを取っている最中に、iPhoneの電源が切れるとバックアップデータが破損してしまうおそれがあります。バックアップ中は、iPhoneの電池残量に気をつけましょう。

iPhoneのバックアップと復元をiCloudでおこなう手順
この章では、iPhoneのバックアップと復元をiCloudでおこなう方法についてご紹介します。iPhoneの修理や機種変更をする際に、活用してみてください。
バックアップの手順
①iPhoneをWi-Fiに接続する
②iPhoneの「設定」を開く
③「ユーザー名」を選択する
④「iCloud」を選択する
⑤「iCloudバックアップ」を選択する
⑦「iCloudバックアップ」をオンにする
⑧「今すぐバックアップを作成」を選択する
復元する手順
データの復元は、iPhoneの初期設定画面からおこないます。iPhone起動時の画面が、初期設定画面でない場合は、まずはiPhoneのリセットが必要です。iPhoneのリセット手順は次のとおりです。
①iPhoneの「設定」を開く
②「一般」を選択する
③一番下の「リセット」を選択する
④すべてのコンテンツと設定を消去」を選択する
白い画面に黒文字で「こんにちは」と表示されればリセットは完了です。初期設定を進めていくと、途中で「iPhoneを設定」という項目がでてきます。データのバックアップの復元はここからおこないます。
iCloudのバックアップを復元する場合は「iCloudバックアップから復元」の項目を選択してください。項目を選択すると「Apple ID」と「パスワード」の入力を求められるので、入力後に画面右上に「次へ」を押します。そして、次の画面で復元したいバックアップを選択すれば、バックアップの復元が開始されます。
バックアップと復元はiTunesでも可能
バックアップを取りたいが、iCloudでバックアップを取るのがむずかしいというケースがあるかもしれません。たとえば、バックアップ容量が5GBより多い場合やWi-Fi環境がない場合です。ほかには、iPhoneが故障していて画面操作が利かない場合なども挙げられます。
しかし、iPhoneのバックアップや復元はiCloudを利用する以外にできる方法があります。それはiTunesを使った方法です。
iTunesとは、パソコン上で音楽やiPhoneのバックアップデータを管理できる、Apple公式のソフトウェアです。パソコンがないと利用できない方法ですが、iCloudにはない長所も存在します。
最大の特徴は、バックアップを取れるストレージの容量です。iTunesでiPhoneのバックアップを取る場合は、パソコンのストレージがそのままバックアップを取れるストレージになるため、大容量のバックアップを無料で取れます。
また、iTunesさえパソコンにインストールされていれば、インターネット環境がなくてもバックアップを取ることができ、iPhoneの画面操作ができない状態でも、データのバックアップを取れる可能性があるのです。
iPhoneのバックアップと復元をiTunesでおこなう手順
iPhoneのバックアップや復元をiCloudではなくiTunesでおこなう場合は、少しだけ手順が異なってきますがバックアップを作って、そのデータを元に復元をおこなうという流れは一緒です。
そのため、iCloudとiTunesのどちらでもバックアップを取れるという場合は、バックアップの容量などから、どちらでバックアップを取るか決めるといいでしょう。
バックアップの手順
①iPhoneとパソコンをライトニングケーブルで接続させる
②iTunesを開く
③iPhoneの画面で「このコンピュータを信頼しますか?」と表示されたら「信頼する」を選択する
④iTunes上に、iPhoneのアイコンが表示されたら選択し、「概要」を表示させる
⑤「今すぐバックアップ」を選択する
復元する手順
①iPhoneとパソコンをライトニングケーブルで接続させる
②iTunesを開く
③iPhoneの画面で「このコンピュータを信頼しますか?」と表示されたら「信頼する」を選択する
④iTunes上に、iPhoneのアイコンが表示されたら選択し、「概要」を表示させる
⑤「バックアップの復元」を選択する
⑥復元するバックアップを選択し「復元」を選択する
⑦iPhoneが再起動される
⑧自動的に初期設定画面が表示される

もしもの故障のために定期的なバックアップを
みなさんがお使いのiPhoneには、さまざまなデータがあると思います。友達や家族、仕事先の連絡帳、思い出の画像や動画、仕事やプライベートの予定表やメモ、好きな音楽やゲーム……と挙げればきりがありません。
それらの大切なデータは、iPhoneが故障してしまうとすべて失ってしまうおそれがあります。そのため普段から、iPhoneのバックアップを取り復元をiCloudやiTunesでおこなえるように備え、大切なデータを守れるようにしておきましょう。
iPhoneの故障でとくに多いのは、画面割れとされています。画面割れにもさまざまな要因がありますが、多くはiPhoneの落下により引き起こされるのです。あまりにひどいと、iPhoneの画面がつかなくなったり、操作が一切できなくなったりすることもあります。
ほかには、水没による故障などもあります。iPhoneが水没してしまうと、電源が入らなくなったり、データが消えてしまったりと故障の症状が重くなりやすいです。
iPhoneが故障したら、すみやかに修理に持ち込むことをおすすめします。しかし、修理店によっては、修理の際にデータのリセットが必要なため、普段からデータのバックアップは必須と言えます。
修理店に大きく分けて正規店と非正規店の2種類があります。このうち、正規店でiPhoneを修理する場合は、基本的にデータのリセットが必須となってきます。
非正規店の場合は、店の方針や修理内容によって異なるので、データのリセットをしたくない場合は、事前によく下調べをしましょう。
まとめ
iPhoneのバックアップと復元は、iCloudやiTunesを使用しておこなうことができます。iCloudとiTunesのバックアップと復元はそれぞれ、必要なものや手順が異なるため、自分に適した方を選びましょう。
万が一の故障に備えて、データのバックを取り、iPhone内の大切なデータを守ってください。また、iPhoneが故障した場合は、修理店に相談しましょう。