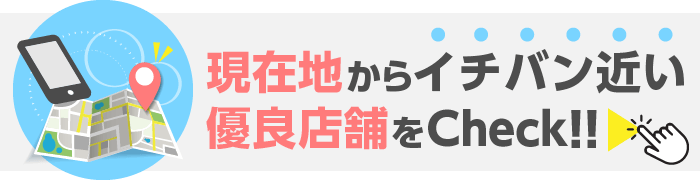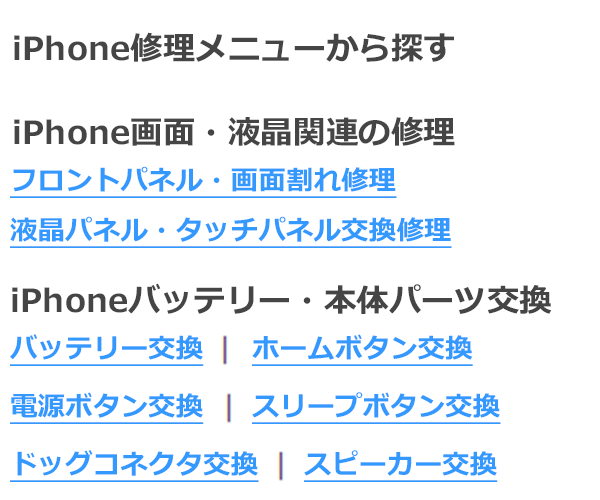iPhoneのバックアップと復元の時間が長い…短縮する方法とは?
みなさんは、iPhoneのバックアップをしっかり取っているでしょうか。iPhoneのデータを引き継ぐのに大切なバックアップですが、バックアップしたデータをiPhoneに移すには、バックアップの復元が必要になってきます。
しかし、いつまでたってもバックアップの復元が完了しないということがあります。復元が完了しないと、iPhoneが使えず、データも移行できないと大変不便です。
この記事では、iPhoneのバックアップの復元に時間がかかる場合の、対処法についてご紹介します。バックアップの復元がなかなか終わらない方は、参考にしてみてください。
目次
iCloudでバックアップと復元の時間を短縮する対処法
iCloudを利用したiPhoneバックアップの復元時間を左右する要素は、「バックアップの容量」と「Wi-Fiの通信状況」です。iCloudのバックアップがいつまでたっても完了しないという場合は、次の2点を確認してみてください。
バックアップの容量
バックアップの容量が多いとバックアップの復元にかかる時間が増加します。iCloudのバックアップの復元にあまりに時間がかかるようであれば、復元を一回中断してバックアップの容量を見直す必要があるかもしれません。
バックアップの容量を減らせれば、復元にかかる時間を短縮できる可能性があるので、バックアップを取るデータの取捨選択をすると良いでしょう。
Wi-Fiの通信状況
Wi-Fiの通信状況とは、Wi-Fiの「通信速度」と「電波の強弱」のことです。通信速度の遅いWi-Fiを使っていたり、Wi-Fiの電波が弱かったりするとバックアップの復元速度が遅くなります。
街中のフリーWi-Fiスポットでは、大勢が同じWi-Fiを利用しているために電波が分散し、Wi-Fiの速度が遅かったり、電波が弱かったりすることがあります。
そのため、それらの場所でバックアップの復元をおこなうと、復元がいつまでたっても終わらなくなることがあるようです。可能な限り、個人のWi-Fiを使うことをおすすめします。
また、自宅などで個人のWi-Fiを使っている場合でも、ルーターから離れすぎていたり、ルーターとの間に電波をさえぎる障害物があったりすると、通信状況が悪くなるため注意が必要です。
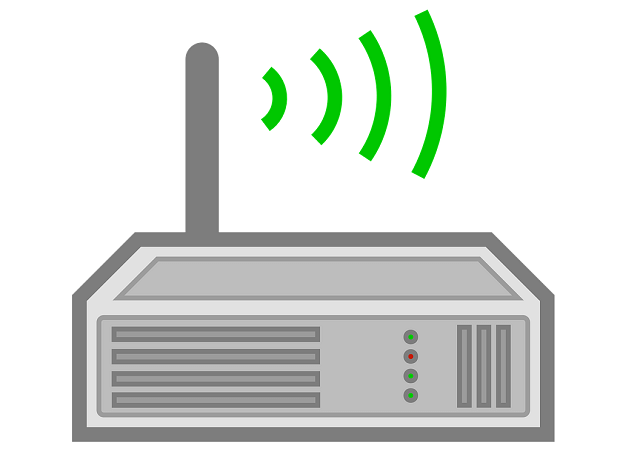
Wi-Fiで簡単!iCloudでバックアップ・復元する手順
iCloudバックアップは、Wi-FiとiPhoneさえあればバックアップと復元がおこなえるため手軽な手段です。iCloudでのバックアップの取り方と復元方法は、次のとおりです
バックアップ方法
①iPhoneの「設定」を開く
②「ユーザー名」を選択する
③「iCloud」を選択する
④「iCloudバックアップ」を選択してバックアップを「オン」にする
⑤「今すぐバックアップを作成」を選択する
復元方法
iCloudのバックアップ復元は、初期設定画面からおこなう必要があります。初期設定画面に移行するためには、iPhoneのリセットが必要になるため注意しましょう。リセットの手順は、次のとおりです。
①iPhoneの「設定」を開く
②「一般」を選択する
③一番下の「リセット」を選択する
④「すべてのコンテンツと設定を消去」を選択する
「すべてのコンテンツと設定を消去」をすると、iPhone内のデータはすべて消去されてしまうため、バックアップがしっかりとれたことを確認した上で実行しましょう。バックアップ復元の手順は、次のとおりです。
①初期設定画面を開く
②言語、地域の設定をする
③Wi-Fiに接続し、iPhoneをアクティベートさせる
④指示に従いながらパスコードやTouch IDなどの初期設定をし、「Appとデータ」の画面まで進める
⑤「iCloudバックアップから復元」を選択
⑥「Apple ID」と「パスワード」を入力
⑦復元したいバックアップデータを選択したら復元開始
バックアップの容量が多かったり、Wi-Fiの通信状況が悪かったりすると、iPhoneのバックアップ復元の時間が増えやすくなるため注意しましょう。
iTunesでバックアップと復元の時間を短縮する対処法
iTunesを利用したiPhoneバックアップの復元時間を左右する要素は、「バックアップの容量」と「パソコンの処理速度」、「ライトニングケーブル」です。
バックアップの容量
iTunesは、iCloudに比べてより大容量のバックアップを取りやすいためについついデータの容量が大きくなってしまいがちです。写真などは、パソコン内で管理するのも1つの手です。
パソコンの処理速度
パソコンでiTunes以外のソフトウェアを起動していて、CPUが重くなっている状態だと、バックアップデータの処理に時間がかかり、iPhoneバックアップの復元時間も長くなってしまうことがあります。バックアップの復元中は、他のソフトは可能な限り終了させましょう。
ライトニングケーブル
パソコンとiPhoneをつなげるライトニングケーブルに断線があったり、接触不良を起こしていたりすると復元の時間に影響がでる場合があります。ケーブルに異常がないか確認しましょう。
また、利用しているケーブルが非正規品だと、正常にデータの通信がおこえないこともあるようです。純正品のケーブルには、パッケージに”Made for iPhone“のロゴが入っているので確認してみてください。
PCがあればiTunesでバックアップ・復元をしよう
iCloudに比べて大容量のバックアップが取りやすく、バックアップの暗号化をおこなえば各種パスワードやApple Pay、キーチェーンなどの情報をバックアップできるので、自宅にパソコンがある場合は、iTunesを利用することをおすすめします。iTunesでのバックアップの取り方と復元方法は、次のとおりです。
バックアップ方法
①iPhoneとパソコンをライトニングケーブルで接続させる
②iTunesを開く
③iPhoneの画面で「このコンピュータを信頼しますか?」と表示されたら「信頼する」を選択する
④iTunes上に、iPhoneのアイコンが表示されたら選択し、「概要」を表示させる
⑤「今すぐバックアップ」を選択する
復元方法
①iPhoneとパソコンをライトニングケーブルで接続させる
②iTunesを開く
③iPhoneの画面で「このコンピュータを信頼しますか?」と表示されたら「信頼する」を選択する
④iTunes上に、iPhoneのアイコンが表示されたら選択し、「概要」を表示させる
⑤「バックアップの復元」を選択する
⑥復元するバックアップを選択し「復元」を選択する
⑦iPhoneが再起動される
⑧自動的に初期設定画面が表示されるので、指示に従って進めていく
iCloudだとiPhoneバックアップの復元時間が長くてうまくいかないという場合は、iTunesを試してみましょう。復元の時間を短縮できる可能性があります。

いつまでたっても終わらない場合は?
バックアップの容量を減らしてみても、復元がなかなか終わらないことがあります。いつまでたってもiPhoneバックアップの復元時間の表示が短くならず、バックアップが終わらない場合の対処方法は次のとおりです。
バックアップを作り直す
バックアップデータ自体に問題があり、復元がうまくいかないことがあります。一度復元を中断して、バックアップを新しく作り直してみましょう。
iOSバージョンが最新か確認する
iPhoneのiOSバージョンが最新でないと、バックアップ復元がうまくいかないことがあるようです。
パソコンを変える(iTunesバックアップの場合)
パソコンとiTunesの相性が悪く、正常にバックアップデータを処理できないケースがあるようです。パソコンを変えてみてバックアップの復元がうまくいくかどうか確認してみてください。
ルーターの再起動をおこなう(iCloudバックアップの場合)
ルーターの不具合によりWi-Fi電波が正常に発信されていないケースがあるため、再起動をおこなってみましょう。
ひたすら待つ
バックアップの復元にかかる時間は、長くても2時間前後といわれています。そのため、2時間たっても一向に復元が終わる気配がないと、何か問題があるのではと思うかもしれません。
しかし、復元にかかる時間は、復元をおこなう環境やバックアップデータの容量や種類によって大きく異なります。そのため、一概に2時間前後で復元が終わるのが正しいとは言い切れないのです。場合によっては、バックアップの復元に8時間以上かかることもあります。
対処法を試してみても、復元に時間がかかる場合はそのまま待ち続けるのも1つの手です。しかし、復元をおこなっている間はiPhoneが利用できないため、なるべく時間に余裕があるときに復元をおこなうようにしましょう。
まとめ
復元に時間がかかり、面倒だと思うこともあるバックアップですが、大切なiPhoneのデータを消失から守るためにはとても大切なものです。とくにiPhoneが故障してしまった場合は、バックアップの有無がとても重要になってきます。
修理店でiPhoneを修理するときは、データのリセットが必須となるケースが多くあります。そのため、データのバックアップをしっかり取っておかないと、大切なデータが全部なくなってしまうおそれがあるのです。
データリセット後は、しっかりとバックアップデータを復元して、iPhoneをすぐに使える状態にしましょう。その際に、iPhoneバックアップの復元時間が長くてなかなか終わらないという場合は、この記事を参考にしてみてください。