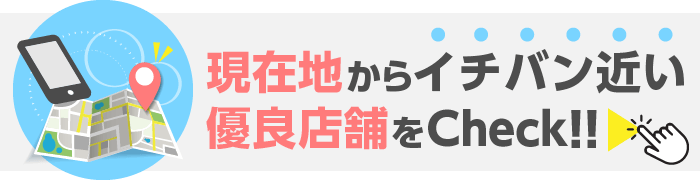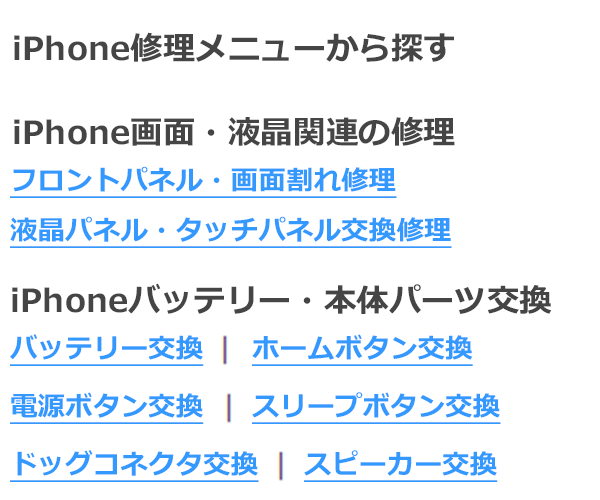iPhoneのバックアップをパソコンにとろう!注意点から方法まで
iPhoneのバックアップをパソコンにしたいけど、どうやってやればいいのかわからない……」
「本当にバックアップができているのか不安だ」
という方は多いのではないでしょうか?
じつは、iPhoneには2つのバックアップ方法があり、方法によってバックアップの対象となるデータや保存容量に違いがあります。ここでは、2つのバックアップ方法の説明と違いをご紹介していましょう。自分に最適なiPhoneのバックアップ方法はどちらでしょうか。
目次
バックアップをとる前に確認すべきこと
iPhoneのバックアップをパソコンにとる場合、注意しなければならないのがパソコンのOSのバージョンです。iOSのバージョンとOSのバージョンにズレがあると、同じiTunesのバージョンを使えないため、バックアップができないおそれがあるのです。
だからこそ、パソコンを使ったバックアップの前には、OSのバージョンを確認することが大切です。もし、OSのバージョンが古い場合は、OSを最新バージョンに更新しておきましょう。
また、バックアップをする際には、バックアップ時のパソコンの設定にも気を付けなければいけません。iTunesを用いてバックアップをおこなう場合には、「バックアップの暗号化」と呼ばれるモードを設定するか否かで、バックアップできるデータの内容に差が出てしまうのです。
この「バックアップの暗号化」をおこなうことで、バックアップしたデータのセキュリティを強化することが可能になります。そのため、通常のバックアップのときにはバックアップ対象にならなかった、各サイトのパスワードやLINEの履歴もバックアップすることができるのです。
もし、LINEの履歴や各サイトのパスワードの履歴も共にバックアップしたいと考えている方は、iTunesのバックアップの項目にある「バックアップの暗号化」のチェックを必ずオンにしたうえでバックアップをおこないましょう。
しかし、バックアップの暗号化をすると、別途パスワードの設定が必要になったり、バックアップ時間が長時間化しやすい傾向にあります。これらの注意点もよく考慮しながらバックアップの暗号化をするかどうかを考えてみてください。

iPhoneのバックアップをパソコンに①iTunes
iPhoneのバックアップをパソコンにとる方法は、iTunesを使用する方法とiCloudを使う方法の2種類があります。ここでは、音楽データの挿入、連絡先データの同期機能も持つiTunesで、用いたiPhoneをバックアップする方法や保存できるデータ内容ついてご紹介します。
iTunesに保存できるデータ
iTunesを使ったバックアップでは、iPhoneに保存されている写真、動画、音楽、メモ、カレンダー、連絡先、ホーム画面や各種設定などを保存することができます。また、バックアップの暗号化を選択すれば、LINEの履歴やヘルスケアなどのデータ、パスワードについても保存の対象に入ります。
バックアップのとり方
まずは、USBケーブルでiPhoneと電源のついたパソコンを接続しましょう。すると、パソコンでiTunesが立ち上がるので、iPhoneの概要欄を選択してください。しばらく待つと画面右上にバックアップという項目が現れます。ここの設定を変えていきましょう。
保存対象は「このコンピュータ」を選択し、よりプライバシー性の高いデータも保存したい場合は、「iPhoneのバックアップを暗号化」にチェックを打ちます。そして、「今すぐバックアップ」をクリックするとバックアップが開始します。
復元方法
まずは、iPhoneの初期化をおこなう必要があります。iPhoneにデータが入ったまま復元データを入れてしまうと、正確なバックアップができない可能性があるからです。設定アプリの一般の項目に「リセット」があるので選択しましょう。すると、「すべてのコンテンツと選定を消去」があるのでタップすることでiPhoneの初期化が完了します。
iPhoneの初期化が完了したら、バックアップしたデータをスマホに再び戻しましょう。パソコンとiPhoneをUSBケーブルで接続し、iTunesを開いた状態でおこないます。
データをバックアップするときの操作で使用したiTunesの「バックアップ」の画面を開いてください。「手動でバックアップ/復元」の項目にある「バックアップを復元」を選択すると、バックアップデータの復元がスタートします。
ここで1点注意事項があります。必ずiPhone本体の「iPhoneを探す」設定をオフにしてから復元作業に取り掛かってください。
「iPhoneを探す」をオンにしたままで復元作業を開始してしまうと、iPhoneが盗難にあったと誤認識をしてしまうのです。すると、iPhoneを一切操作できなくなってしまうアクティベーションロックと呼ばれる状態になるおそれがあります。
iPhoneのバックアップをパソコンに②iCloud
iPhoneのバックアップをパソコンにとる2つめの方法は、iCloudを使うものです。
しかし、厳密にいえばパソコンにバックアップをとるのではなく、iCloud上にあるサーバーにデータを保存する作業だということを覚えておきましょう。
iCloud を用いたバックアップは、Wi-Fiを使って膨大なデータ量をサーバーに移動させる作業になります。そのため、必ずWi-Fi通信環境のよい場所でおこないましょう。もしバックアップ中にWi-Fi通信が切れてしまった場合、バックアップが失敗するだけではくiPhoneが故障してしまう可能性もあります。
iCloudに保存できるデータ
iCloud とは、クラウド上にデータを保存することができるサービスのことです。iCloudを通して、インターネットにアクセスをすることで膨大な保存データを呼び起こすことができるシステムとなっています。iTunesではパソコンそのものにデータを保存するため、iCloudとは仕様が大きく異なるのが特徴です。
このiCloudでデータを保存する場合、自動的に「バックアップの暗号化」がされているので、LINEのトーク履歴やパスワードなどは自動的に保存されます。
しかし、パソコン経由でiPhoneに入れた音楽などのデータはiCloudでは引き継ぐことができません。また、使える容量は5Gまでと少ないので注意が必要です。
バックアップのとり方
iCloudを使ってバックアップをとるときは、iPhoneとWi-Fiの接続状況を確認し、しっかり安定してWi-Fi通信がおこなえていることを把握しましょう。そして、バックアップ中はたくさんの電力を使うので、充電は充分にしておきましょう。
iCloudでバックアップをとる手順は簡単です。まずiPhoneの設定アプリから「iCloud」の項目を選択しましょう。すると、バックアップの項目があるのでスイッチをオンにします。そして「今すぐバックアップを作成」を選択すれば、バックアップがスタートします。
復元方法
iPhoneにiCloudのバックアップデータを入れる方法は以下のとおりです。
まずは、「iTunes」を用いたデータの復元と同様に、iPhoneの初期設定をおこないましょう。iPhoneをきれいに空っぽにしてから復元データを入れたほうがデータの混乱が起こらず、復元作業を効率よくおこなうことができます。
初期化が終了したら、言語の選択やキーボード、接続するWi-FiなどiPhoneの初期設定作業があります。これらがすべて完了するといよいよ復元作業を開始しましょう。
Appとデータの項目にある「iCloudバックアップから復元」をタップします。次に、Apple IDとパスワードの入力をしましょう。最後に、復元するバックアップを選択すれば、自動で復元作業が開始されます。
iPhoneを修理に出す前などは必ずバックアップをとっておこう
iPhoneのバックアップをとる必要性が高いときとは、どんなときが考えられるでしょうか。
たとえば、機種変更をするときは必ずバックアップをとる必要があります。前に使っていたスマートフォンに入っていた連絡先、写真、アプリなどを完全に移行させるためです。
また、iPhoneの不具合で初期化をしなければならなくなったときもiPhoneのバックアップをパソコンにとることが重要です。初期化をすると大切なデータはすべて消えてしまいますので、必ず、初期化をする前にバックアップをとっておきましょう。
同じく、iPhoneを修理に出す前にもバックアップをとっておきましょう。修理の過程でiPhoneの初期化が必要になる場合があったり、iPhoneを解体するような修理をする場合には、データ消失のリスクがあります。
一度データが消えてしまってもしっかりとバックアップをしておけば、再びデータを取り戻すことができます。
このように、機種変更時、初期化前、修理前はバックアップが必要なタイミングです。iPhoneのソフトウェアを更新したり、ハードウェアを直すときは特にデータが飛びやすいので、事前にバックアップをとることで、データ消失を防ぎましょう。

まとめ
iPhoneのバックアップ作業には、iTunesでおこなうものとiCloudでおこなうものの2種類があります。iTunesはケーブルとパソコンを使い、iCloudはWi-Fiを使ってデータをバックアップするものです。
iTunesでは、ケーブルを使い安定してバックアップを取れる半面、パソコンのOSバージョンについて調べる必要があるなどの手間がかかります。
iCloudは、iPhone1つで簡単にバックアップ作業が完了するため簡単です。一方、Wi-Fi通信が悪いとiPhone本体のトラブルを引き起こす原因になったり、バックアップできる容量が5Gを超えると有料になるので注意が必要です。
このように、iPhoneのバックアップをパソコンにとる方法にはそれぞれメリットデメリットがあります。ご自分のWi-Fi・パソコン環境をよく確認したうえでベストな方法を選択してみてください。