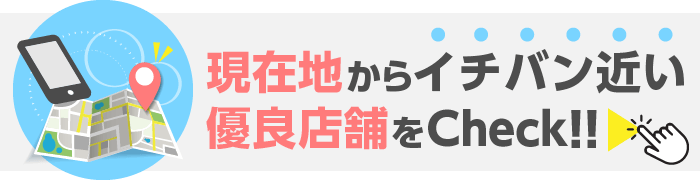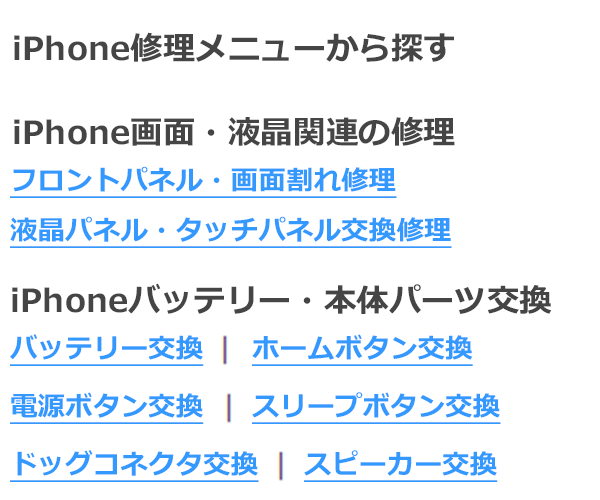iPhoneの強制再起動とは?機種別の強制再起動方法ご紹介します
iPhoneを利用しているときに、「突然画面が固まってしまった!」という経験はありませんか?画面がフリーズしてしまうとiPhoneがこちらの操作を受け付けてくれなくなってしまい、電源を切ることもできません。そのような状態になってしまうとiPhoneを強制再起動するしかない場合もあります。
この記事では、どんなときに強制再起動が必要なのか、強制再起動をおこなう方法についてまとめました。iPhoneがフリーズしてしまった際は、ぜひご活用ください。
再起動と強制再起動には違いがある!
再起動と強制再起動は名前こそ似ていますが、いったいどのように違うのでしょうか。
再起動は、終了プロセスをふんで電源を落として、起動し直します。そのため、iPhone本体や内部データに問題が発生するリスクがありません。動作が重かったり不具合があったりと、iPhoneの調子が悪いときは再起動をおこなうと改善されることがあります。再起動の方法は以下のとおりです。
【iPhone X以降】
電源ボタンと音量調整ボタンを、電源を切る画面に移行するまで押し続けてください。画面が移行したら電源マークをスライドして電源を落とします。iPhoneの電源が完全に切れたら、Appleのロゴが表示されるまで電源ボタンを押し続けて再起動完了です。
【iPhone 8以前】
電源ボタンを電源を切る画面に移行するまで押し続けてください。画面が移行したら電源マークをスライドして電源を落とします。iPhoneの電源が完全に切れたら、Appleのロゴが表示されるまで電源ボタンを押し続けて再起動しましょう。
いっぽう強制再起動は、終了プロセスをふまずにいきなり電源を落とします。iPhoneが操作を一切受け付けずにフリーズしてしまっている場合でも、強制再起動をおこなえばiPhoneの電源を落とすことができます。iPhoneの強制再起動の方法については後の章でご紹介します。
しかし、iPhoneの調子が悪くてもボタンやタッチなどの操作を受け付けてくれるのであれば、むやみに強制再起動をするのではなく、まずは再起動を試してみることをおすすめします。
どんなときに強制再起動が必要?
iPhoneを強制再起動する必要があるときはどんなときでしょうか。それはiPhoneがフリーズしてしまい、操作をまったく受け付けなくなってしまったときです。
iPhoneがフリーズしてしまうと、ボタンを押したり、画面をタッチしても反応を示さず、電源を落とす操作も受け付けない状態になってしまいます。そうなった場合に電源を落とすとなると、iPhoneの強制再起動をするか、電池が放電しきって勝手に電源がオフになるのを待たなくてはなりません。
電池の残量が少ないときは、放電しきるまで待つのも1つの手ですが、そうでない場合は電池が放電しきるまでにかなりの時間を要してしまいます。そんなときすぐに実行でき、有効なのが「強制再起動」です。
しかし、強制再起動は再起動とは違い終了のプロセスをふまずに無理やり電源を落とします。そのため、未保存のデータがあった場合はデータを失ってしまうおそれがあったり、iPhone本体になんらかの問題が発生してしまう場合があります。強制再起動はリスクがある方法のため、トラブル解決の最終手段として検討してください。
もしどうするか迷った場合は、こちらの操作を受け付けてくれる不具合ならば再起動で対処し、逆にこちらの操作を受け付けてくれない不具合ならば強制再起動で対処すると考えておくとよいでしょう。
強制再起動する前に
強制再起動自体は、所定の操作をおこなうだけでできるため、とくに事前の準備は必要ありません。しかし、強制再起動をおこなう際に注意すべき点があります。
【本当に強制再起動して大丈夫?】
Appleの公式サイトでは「強制的に再起動してもデバイスのコンテンツは消去されません。」と明記されてはいますが、強制再起動をおこなった際にiPhone内のデータなどが100%無事かどうかは保証することができません。最終的にはそれをおこなうユーザーの自己責任となってしまうため、強制再起動をおこなう際には注意が必要です。
【事前のバックアップ】
もしも突然、iPhoneの強制再起動をしなければならなくなった場合、大切なデータが消えてしまう危険性があります。iPhone内のデータが消えてしまっても復旧できるように、普段から事前にバックアップをとっておきましょう。バックアップはiPhoneの設定内から設定できます。とり方の手順は以下のとおりです。
・iCloudを利用する場合
iPhoneをWi-Fiに接続した状態で「設定」をひらき、ユーザー名からiCloudの項目を選択し、その中のバックアップの項目をタッチしましょう。バックアップの項目を選択すると、下部に「今すぐバックアップを作成」の項目が表示されるため、そこを選択するとバックアップを開始します。
・iTunesを利用する場合
iPhoneをiTunesのインストールされているパソコンに接続して、iTunesを立ち上げます。このとき、iTunesが最新の状態かどうかを確認してください。iTunes内の概要の項目を選び、バックアップの項目内にある「今すぐバックアップ作成」のボタンを選択するとバックアップが開始されます。
iPhoneの強制再起動方法
iPhoneの強制再起動方法は、iPhoneの機種によって手順が異なります。ここでは、機種ごとの再起動方法をまとめてみました。
【iPhone X・iPhone 8 iPhone 8 Plusの方法】
まず、音量を「上げる」ボタン(iPhoneの左側にある2つのボタンのうち「上」のボタン)を「一瞬」だけ押してから、指を離します。次に、音量を「下げる」ボタン(iPhoneの左側にある2つのボタンのうち「下」のボタン)を「一瞬」だけ押してください。最後に、「電源ボタン(iPhoneの右側にある1つのボタン)」をAppleのロゴが表示されるまで「押し続ける」ことで強制再起動ができます。
【iPhone 7 ・iPhone 7 Plus の方法】
最初に、「電源ボタン」(iPhone右側にある1つのボタン)と音量を「下げる」ボタン(iPhone左側にある2つのボタンのうち「下」のボタン)を「同時」に「10秒以上」そのまま押し続けてください。Appleロゴがでるまで長押しすると、強制再起動できます。
【iPhone 6s 以前の機種の方法】
ホームボタン(iPhone表側の下部にある丸いボタン)と電源ボタンを「同時」に押します。同時押ししたボタンを「10秒以上」そのまま押し続け、Appleロゴがでるまで長押しすると強制再起動できます。
iPhoneは機種ごとに、ボタンの配置や構造自体および、強制再起動の方法が異なります。お使いのモデルの正しい方法で強制再起動をおこないましょう。
まとめ
iPhoneがフリーズしてしまった場合でも、iPhoneを強制再起動することによってトラブルを解決できるかもしれません。しかし、強制再起動をおこなうとiPhone内のデータを失ってしまったり、最悪iPhoneに別のトラブルが発生する危険性もあるため、あくまでも最終手段として考えましょう。また、いつ強制再起動をする事態になっても問題のないよう、日ごろからデータのバックアップをとっておくことをおすすめします。
また、iPhoneの機種により強制再起動の方法が異なりますので、自分が使用している機種の強制再起動方法を事前に確認しておきましょう。方法を知っていれば、強制再起動が必要になった場合、あわてることなくスムーズに対応できるはずです。