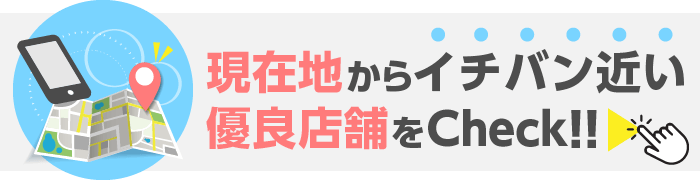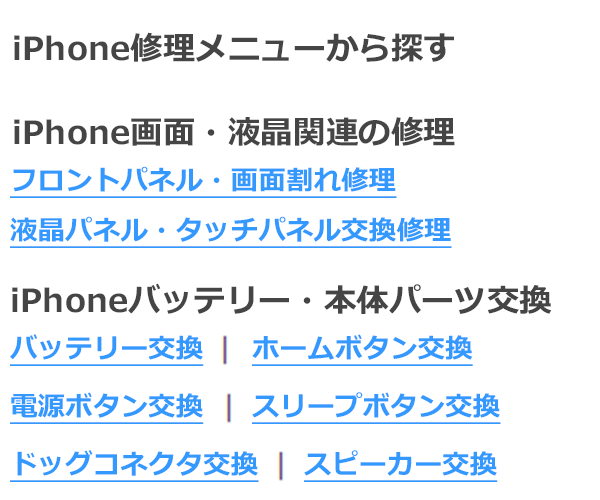iPhoneがWi-Fiに接続できないときに見直すべき場所とは?
みなさんは、iPhoneをWi-Fiに接続しているでしょうか。Wi-Fi接続の一番のメリットは、パケットを節約できることです。自宅でiPhoneをWi-Fi接続していれば、パケットを考えず快適なインターネット通信がおこなえます。
また、Wi-Fi回線があればiCloudを使用して、iPhoneのデータをバックアップできるため非常に便利です。しかし、Wi-Fiに接続できなくなると、インターネットを利用した機能に支障が出てしまいます。
この記事ではiPhoneがWi-Fiに接続できない場合に、確認すべき内容や対処方法についてご紹介します。この記事がWi-Fi接続復活の手助けになれば幸いです。
まずはルーターの状況を確認
ルーターとはWi-Fiの電波を飛ばし、iPhoneなどのインターネット接続を可能にする機器です。iPhoneをルーターが発するWi-Fi電波に接続させると、Wi-Fiを経由してインターネットに接続できます。
iPhoneがWi-Fiに接続できない場合は、ルーターに問題があるかもしれません。確認すべき部分を見ていきましょう。
・ルーターのランプを確認
ルーターの種類にもよりますが、大半のルーターにはインターネットの接続状況を示すランプがあります。ルーターの説明書には、ランプ表示について記載がされています。
ランプ表示に問題がある場合は、ルーターがインターネットに接続できていないことが原因です。LANケーブルがしっかりとルーターに刺さっているかだけでなく、ケーブル自体の断線にも注意が必要になります。
ケーブルに異常が見られない場合は、ルーターを再起動すると症状が改善するかもしれません。再起動方法は、ルーターの機種によって異なります。再起動ボタンがあるタイプや再起動などを、ソフトウェアでおこなう機種もあるのです。
・ルーターの置き場所に問題はないか
ルーターは、ケーブルなしにネットへの接続を可能にしてくれます。気づきにくいですが有線でのネット接続と同様、無線電波を飛ばせる距離にも制限があるのです。あまりに遠い位置からWi-Fiに接続しようとすると、iPhoneに電波が届かないおそれがあります。
また、ルーターとiPhoneの間に床や壁などの障害物があるとうまく電波が通らずに、iPhoneがWi-Fiにつながらない場合があります。
・近くで無線機器を使用していないか
ルーターの近くで、その他の無線機器を利用しているとそれぞれの電波が干渉し合うようです。電波の干渉が起こると、iPhoneが正常にWi-Fi電波をキャッチできなくなります。
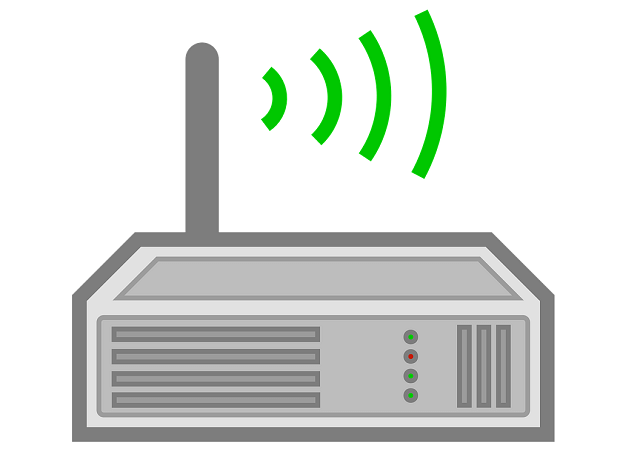
iPhone本体のWi-Fiはがオンになっているか確認
iPhone本体のWi-Fiがオンになっていないと、Wi-Fi電波が飛んでいても接続ができません。iPhoneがWi-Fiに接続できない場合は、iPhone本体のWi-Fiがオフになっていることが主な原因です。iPhoneのWi-Fiがオンになっているかどうかを確認する方法は、2つあります。
コントロールセンターを確認
コントロールセンターのWi-Fiアイコンが青く光っているかどうかで、Wi-Fiがオンになっているかを確認できます。コントロールセンターの表示方法は次のとおりです。
・iPhone8以前のモデル
画面の下側から上方向へスワイプ
・iPhone8以降のモデル
画面の上側から下方向へスワイプ
設定を確認
iPhoneの設定内にあるWi-Fiの項目を確認すれば、Wi-Fiがオンになっているか確認できます。
Wi-FiがオンになっているのにもかかわらずWi-Fiに接続されていない場合は、iPhone上部に表示されるステータスアイコンを確認しましょう。アンテナマークの横が3Gまたは4G表記の場合は、Wi-Fiに接続できていません。
iPhone本体をリセット
iPhoneのWi-Fiがオンになっているのにもかかわらずに、iPhoneがWi-Fiに接続できない場合はiPhoneとルーターの再起動が必要です。
再起動を試してみてもWi-Fiに接続できない場合は、iPhoneのネットワーク設定をリセットすると改善するかもしれません。iPhoneのネットワーク設定のリセット方法は、次のとおりです。
①iPhoneの「設定」内の「一般」を開く
②「一般」項目の一番下の「リセット」を選択
③「ネットワーク設定をリセット」を選択
④設定をリセットして大丈夫かの確認が出るので「ネットワーク設定をリセット」を選択
ネットワーク設定をリセットするとWi-Fiの設定だけでなく、Bluetoothの登録情報やVPNなどもリセットされます。Wi-Fiの接続設定や無線イヤホン、VPNを再度設定しなおす必要があるので注意してください。
しかし、ネットワーク設定のリセットをおこなってもiPhoneがWi-Fiに接続できないときは、iPhoneのリセットを試してみてください。iPhoneのリセット方法は次のとおりです。
①iPhoneの「設定」内の「一般」を開く
②「一般」項目の一番下の「リセット」を選択
③「すべてのコンテンツと設定を消去」を選択
④データをリセットして大丈夫かの確認が出てくるので「iPhoneを消去する」を選択
⑤初期化が始まり、初期設定の画面に移行したら初期化完了
iPhoneのリセットをおこなうとiPhone内のすべてのデータや設定が消去されるため、リセット前にデータのバックアップを取る必要があります。
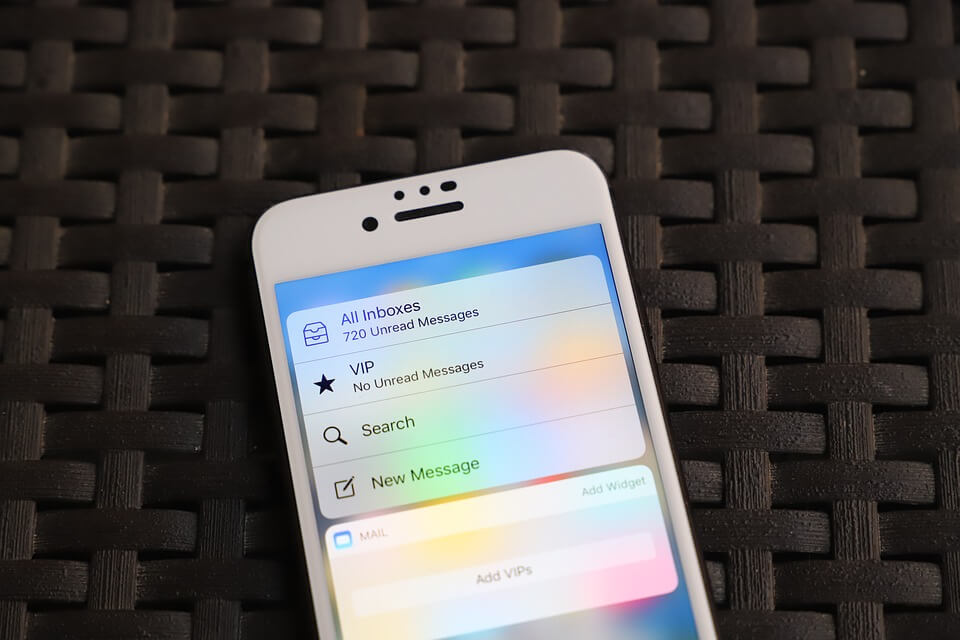
それでも直らないときは修理に出そう
ルーターやiPhoneの設定を確認しても問題がなく、時間をおいても一向にiPhoneをWi-Fiに接続できない状態が改善されない場合は、修理に出すことをおすすめします。iPhoneを修理できる場所は以下のとおりです。
・正規修理店
Apple StoreやApple認定の正規サービルプロバイダです。Apple Care+など、Appleの保証サービスが利用できます。Appleの保証に加入している方は利用をおすすめします。
正規修理店で修理をおこなう場合は、iPhone内にあるデータのリセットがおこなわれるので事前のバックアップが必須です。
・その他の修理店
正規修理店以外の修理店です。Appleの保証に加入していなくても、安価でiPhoneを修理できるメリットがあります。その反面、正規店以外でiPhoneを修理した場合は、正規修理サービスを受けられなくなるおそれがあるので注意してください。
修理店によっては修理後の動作保証があったり、データリセットなしでの修理が可能だったりと対応が異なるので、事前の確認をおすすめします。
まとめ
iPhoneがWi-Fiに接続できないと、パケットの節約ができずに大変不便です。Wi-Fiに接続できない場合はiPhoneの設定を見直したり、ルーターやiPhone本体の再起動を試したりしましょう。
それでもWi-Fiに接続できない状態が続く場合は、ネットワーク設定やiPhone本体のリセットをしてみてください。iPhone本体をリセットする場合は、データのバックアップを忘れないよう注意が必要です。
iPhoneをWi-Fiに接続できない状態が改善しない場合は、修理店に相談しiPhoneを見てもいましょう。Appleの保証に加入していれば、正規の修理店でiPhoneを修理してもらえます。