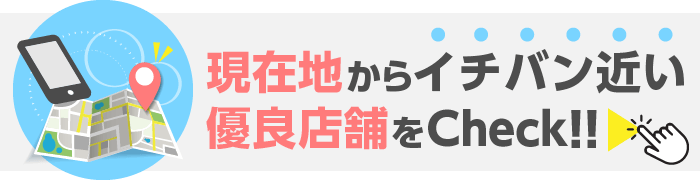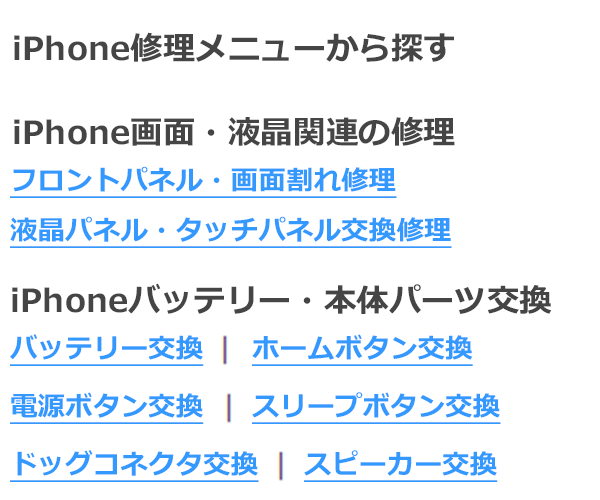iPhoneバックアップはどこまで復元される?復元内容や方法
iPhoneのバックアップ機能はとても便利です。機種変更などで新しいiPhoneを使うときや不慮の事故などでiPhoneが故障し修理をしたときでも、すぐさまデータを復旧できます。
そんな便利なバックアップ機能ですが、このバックアップはいったいどこまで復元できるかご存知でしょうか。
この記事ではiPhoneのバックアップはどこまで復元できるかについてバックアップの取り方と一緒にご紹介します。バックアップでお悩みの方の参考になれば幸いです。
iPhoneのバックアップはどこまで復元できる?
iPhoneのバックアップは復元される内容と復元されない内容とで分かれます。iPhoneのバックアップはどこまで復元できるのでしょうか。
【復元される内容】
・インストールされていたアプリ
・連絡先/メモ/カレンダー
・Safariのブックマークや履歴
・写真や動画
・デバイスの各種設定(着信音、壁紙、自動ロックまでの時間、プロファイル、ホーム画面のアプリの配置など)
・SMS/MMS
・Wi-Fiの接続設定/ヘルスケアの情報/メールアカウントの設定/キーチェーンなど(バックアップの暗号化でのみ可能)
【復元されない内容】
バックアップを取れない内容もいくつかあるので注意しましょう。再設定をしたり、事前に引き継ぎ設定などをおこなったりしてください。
・Face ID
・Touch ID
・Apple Payの設定
・アプリ内のデータ
・トークアプリ、SNSのデータ
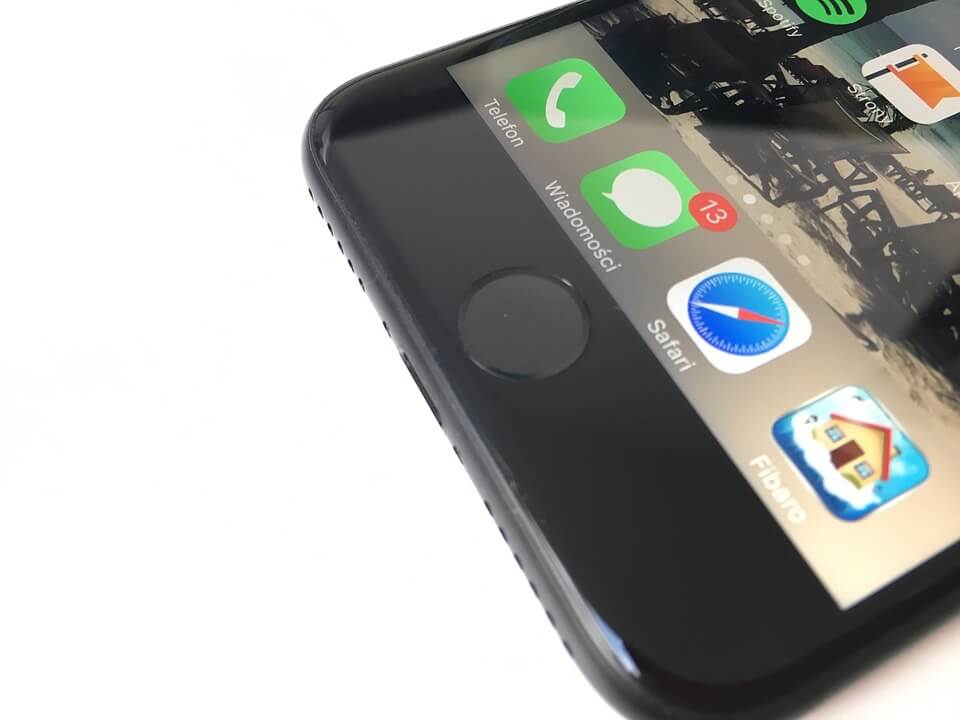
iPhoneのバックアップを取る方法
バックアップの復元をするにはまずデータのバックアップを取らなければなりません。データのバックアップの取り方は次の2種類の方法があります。
【パソコンでバックアップを取る場合】
パソコンにiTunesをインストールしてバックアップを取ることになります。iTunesとはAppleが公式ホームページ上で配布している無料のソフトです。
iTunesを利用することによってiPhoneに音楽を入れたり、バックアップの管理をおこなえたりします。iTunesを使ったバックアップ手順は次のとおりです。
①パソコンとiPhoneをライトニングケーブルで接続する
②iPhoneの画面で「このコンピュータを信頼しますか」と表示されたら「信頼する」を選択する
③iTunesを起動する
④iTunes上にiPhoneのアイコンが表示されたら選択する
⑤iPhoneのアイコンを選択すると「概要」の画面が表示される
⑥「iPhoneのバックアップを暗号化」にチェックを入れる(Wi-Fi設定やサイトのパスワード設定などを引き継ぎたい場合)
⑦「今すぐバックアップ」を選択する
⑧画面上部にバックアップの進行度が表示されるので完了するまで待機
iTunesでデータのバックアップを取る場合は、最新バージョンのiTunesと純正のライトニングケーブルを利用することをおすすめします。
【パソコンを使わずバックアップを取る場合】
iPhoneにデフォルトで備わっているiCloudを使ってバックアップを取ることになります。iCloudとはApple IDを登録したユーザー全員に付与されるデータ保存用のストレージです。iCloudに保存したデータは他のiOS端末などに共有することもできます。
iCloudはWi-Fi環境とiPhoneさえあればバックアップを取れるのでお手軽です。iCloudを使ったバックアップ手順は次のとおりです。
①iPhoneをWi-Fiに接続する
②iPhoneの「設定」を開く
③「設定」の一番上にある「ユーザー名」を選択する
④「iCloud」を選択する
⑤「iCloudバックアップ」を選択してバックアップを「オン」にする
⑥「バックアップ」内の「今すぐバックアップを作成する」を選択する
⑦バックアップの進行度が表示されるので完了まで待機
iCloudでデータのバックアップを取る場合は、可能な限り接続の安定したWi-Fiに接続してiPhoneを充電しながらおこないましょう。町中のフリーWi-Fiスポットは通信状況が安定していなかったり、速度が遅かったりすることが多いのでおすすめできません。
【iTunesとiCloudのどっちがいいの?】
iTunesとiCloudのメリットデメリットについてご紹介します。どちらの方法を使うかによって、iPhoneバックアップがどこまで復元できるかも変わってくるので自分の状況に合わせてバックアップ方法を選んでみましょう。
「iTunes」
メリット
・PCの容量がそのままストレージになるので大容量のデータをバックアップしやすい
・バックアップの暗号化をおこなえる(Wi-Fi設定やパスワード設定などのバックアップが取れる)
・オフライン環境でもバックアップが取れる
デメリット
・パソコンを持っていないとバックアップをおこなえない
「iCloud」
メリット
・iPhoneとWi-Fi環境さえあればお手軽にデータのバックアップが取れる
デメリット
・無料で使えるストレージが5GBまでしかない(5GB以上のストレージプランは有料)
・ネット環境(Wi-Fi環境)がないとバックアップが取れない
・バックアップの暗号化がおこなえない
iPhoneのバックアップを復元する方法
iPhoneの新調や修理などでiPhoneのデータがまっさらな状態になっている場合はデータの復元をすることによって依然と同じようにiPhoneを使うことができます。この章ではバックアップを取ったデータを復元する方法についてご紹介します。
【iTunesのバックアップ復元方法】
①パソコンとiPhoneをライトニングケーブルで接続する
②iTunesを起動する
③iTunes上にiPhoneのアイコンが表示されたら選択する
④iPhoneのアイコンを選択すると「概要」の画面が表示される
⑤「バックアップの復元」を選択する
⑥復元したいバックアップデータを選択する
⑦「復元」を選択する
⑧暗号化したバックアップのパスワードを入力する(バックアップの暗号化をおこなった場合)
⑨バックアップの復元が開始
iTunesでバックアップの復元をすると、自動的にiPhoneが再起動されることがありますがiTunes上でiPhoneとの同期が終わるまでそのままにしてきましょう。
【iCloudのバックアップ復元方法】
①iPhoneをWi-Fiに接続する
②初期設定画面を開く
③初期設定を進め「Appとデータ」の画面に進む
④「iCloudバックアップから復元」を選択する
⑤IDとパスワードを入力しiCloudにサインインする
⑥復元したいバックアップデータを選択し復元開始
初期設定画面は基本的にiPhoneのリセットをおこなわない限り表示されません。携帯キャリアで機種変更をした場合や修理店で修理後の動作確認をおこなった場合は、初期設定が済まされていることが多いので注意しましょう。
iPhoneのリセット方法
①iPhoneの「設定」を開き「一般」を選択する
②「一般」の一番下にある「リセット」を選択する
③「すべてのコンテンツと設定を消去」を選択する
④確認画面が出るので「iPhoneを消去」を選択する
⑤リセットが始まり画面に「こんにちは」と表示されれば完了
iTunesを使った復元とiCloudを使った復元では復元できる内容が異なります。データ復元後にiPhoneバックアップがどこまで復元されているかしっかり確認をしておきましょう。
iPhoneのバックアップは必ず取っておこう
事故とは突然やってくるものです。「iPhoneを利用していたらたまたま手が滑って地面や水中に落としてしまった」「突然iPhoneの調子が悪くなった」といった事象はよくあることです。
iPhoneが故障してしまったら多くの方はiPhoneの修理を検討することでしょう。しかし、iPhoneを修理するとなると問題になる点があります。それはiPhoneのデータが消える可能性があるということです。
Appleの正規修理店では、個人情報を保護するために修理前のデータリセットが義務付けられています。非正規の修理店の中には、データのリセットをせずにiPhoneの修理を受け付けてくれるところもあります。しかし、それはデータが100%安全ということを示しているわけではなく、場合によってはデータが消えてしまうこともあるのです。
大事なデータが消えてしまわないためにも、iPhoneを修理に出すまえには必ずバックアップを取ることをおすすめします。バックアップの取り方によってiPhoneバックアップがどこまで復元されるかも異なってくるので、日ごろからどのデータが必要かを考えた上でバックアップを取りましょう。

まとめ
iPhoneの中には大事なデータがたくさん詰まっていることでしょう。家族や友達、仕事の連絡先、思い出の写真や動画、生活に役立つメモやカレンダー、さまざまなアプリや音楽、重要なパスワード設定…あげれば枚挙にいとまがありません。
それらのデータを守るためにもデータのバックアップは欠かせません。iPhoneのバックアップがどこまで復元されるかをしっかり把握し、必要なデータを取捨選択してバックアップを取りましょう。