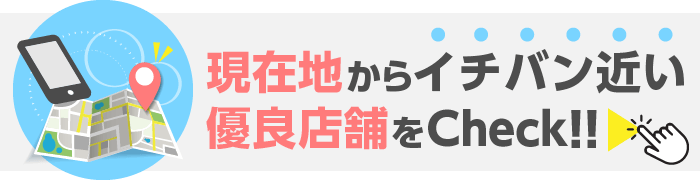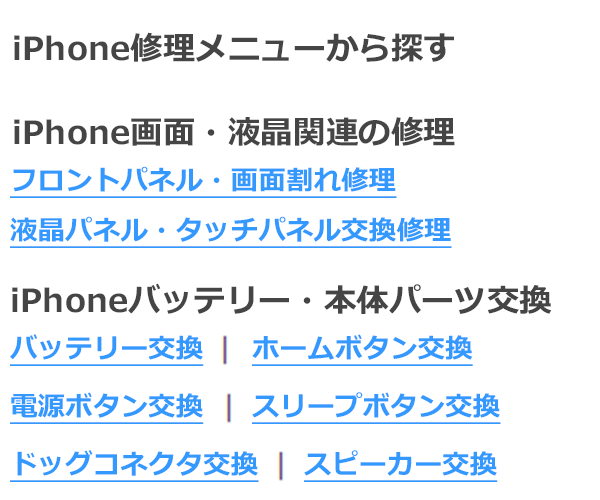iPhoneのバックアップをHDDに残したい!移行までの流れを解説
iTunesでiPhoneのデータをバックアップしたあとに、パソコンのデータが圧迫しているということはありませんか?iTunesでバックアップをしたデータはパソコン本体に保存されているので、かなりの容量が必要となります。
パソコン内のデータ容量を軽くするために、iPhoneのバックアップをHDDに移行したいと考えている人もいるでしょう。このコラムでは、iPhoneのバックアップデータをHDDに移行する方法を説明します。パソコンの容量を軽くしたい人はぜひ、参考にしてみてください。
iPhoneのバックアップをHDDに残そう
iPhoneをiTunesでバックアップをしたときは、バックアップデータがパソコンに保存されるようになっています。そのバックアップデータがパソコンに保存されることで、パソコンの容量が圧迫されることもあります。
iPhoneのバックアップをHDDに移行すると、さまざまなメリットがあります。例えばバックアップデータの保存先をHDDに移行することで、パソコンのデータ容量が軽くなります。またiCloudと違い、容量不足で金額を追加する手間や毎月使用金額を支払う必要がありません。
またiTunesのデータをHDDに保存をしておけば、パソコンを買い替えたときには、新しいパソコンへのデータ移行をラクにおこなえます。このようにiTunesのデータはHDDに残したときのメリットが多いので、iTunesのデータはHDDに保存するとよいでしょう。
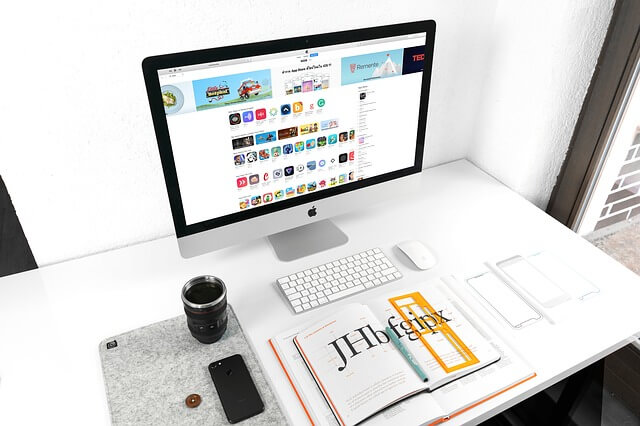
iPhoneのバックアップをHDDに残す手順
iTunesでパソコン内にiPhoneデータを残していると、自動的に保存先がパソコン内に指定されています。そのため、iPhoneのバックアップをHDDにするためには、保存先を変更する必要があるのです。ここではMacとWindowsで、iPhoneのデータを外付けHDDに変更する手順を紹介します。
Macの場合
①iTunesを開く
②optionキーを押しながら、「移動」タブの「ライブラリ」を開く
③ライブラリが開いたら、「Application Support」の、「Mobile Sync」を開く
(そこにある「Back upフォルダ」にiPhoneのデータがある)
④3で開いたバックアップデータを外付けHDDにコピー
⑤3のバックアップデータのフォルダをごみ箱に移動
⑥ターミナルというアプリを開いて、「ls-s」と入力
⑦「外付けHDD」のBackupフォルダをドラッグ&ドロップして入れる
(これで保存先の指定が完了)
⑧半角スペースを入れて「”/Users/ユーザー名/Library/Application Support/MobileSync”」と入力しenterキーを押す
Windowsの場合
①iTunesを開く
②保存先のHDDにバックアップ用フォルダを作成
③「C:¥Users¥ユーザー名¥AppData¥Roaming¥Apple Computer¥MobileSync¥Backup」を開く(表示されないときは「表示」タブの「隠しファイル」にチェックを入れる)
④3で表示させたバックアップフォルダを2で作成したフォルダへコピー
⑤コピーが完了したら「Backup」というフォルダ名を「Backup_old」と変更
⑥Windowsマークを右クリックし、コマンドプロント(管理者用)を開く
⑦「mklink /d “C:¥Users¥〇¥AppData¥Roaming¥Apple Computer¥MobileSync¥Backup” “外付HDDの場所¥バックアップ¥iPhone_backup”」とコマンドを入力(〇の部分はユーザー名)
⑧enterキーを押して「シンボリックリンクが作成されました」と表示されたら完了
データの移行の方法は少し難しいですが、パソコン内のデータを軽くすることができるので、チャレンジしてみてください。
バックアップの復元方法
バックアップをとっている場合、データを以前の状態に戻すためには復元をする必要があります。iPhoneのバックアップをHDDにとっていた場合も同様です。HDDにバックアップをとっていた場合の復元方法は以下のとおりです。
Macの場合
iPhoneをパソコンにつなぐ前にまずは以下の作業をおこなってください。
・iTunesを立ち上げて、「iTunes」のなかの、「環境設定」を選択
・設定画面が表示されるので、「デバイス」を選択
・「iPod、iPhone、およびiPadを自動的に同期しない」にチェックを入れて、「OK」を押す
上記にチェックが入っていないと、iPhoneをつなげたとき、勝手に同期が始まりデータが消えることがあります。事前の設定が終わったら、バックアップの復元をおこなってください。
①HDDとパソコン、iPhoneを接続
②iPhoneのコマンドを選択
③バックアップ欄の「バックアップを復元」を選択
④バックアップしたデータの日時を確認して、「復元」を押す
Windowsの場合
WindowsもMac同様に、iPhoneをつなげる前におこなう作業があります。
・iTunesを立ち上げて、「編集」のなかの「設定」を選択
・設定画面が表示されたら、「デバイス」を選択
・「iPod、iPhone、およびiPadを自動的に同期しない」にチェックを入れ、「OK」を押す
事前のチェックが完了したら、バックアップの復元作業に入ります。
①HDDとパソコン、iPhoneを接続
②iPhoneのコマンドを選択
③「バックアップ」欄の「バックアップを復元」を押す
④バックアップしたデータの日時を確認し、「復元」を押す

修理や復旧をする前には必ずバックアップを残しておこう
iPhoneのバックアップをHDDに移行する方法が分かりましたが、iPhoneのバックアップはいつおこなったらいいでしょうか。それは、次のタイミングでおこなうといいです。
新しいiPhoneを購入するとき
iPhoneを買い替えるときには、必ずバックアップをおこないましょう。新しいiPhoneは何も設定がされていない状態なので、以前のデータを復元する必要があります。
OSをアップデートするとき
OSのアップデートをおこなうときは、自動的にiCloudにバックアップをとってくれます。しかし、正常にバックアップがおこなわれない場合もあるようです。OSのアップデートがうまくできなかった場合を考えてデータのバックアップをとっておきましょう。
iPhoneを修理に出すとき
iPhoneの修理時には、個人情報を保護するためにデータが削除されることがあります。修理に出すときには必ずiPhoneのバックアップをとりましょう。
iPhoneが故障してデータがなくなったりすることがいつ起こるか分かりません。普段からこまめにiPhoneのデータのバックアップをとるようにすると安心です。
まとめ
iPhoneのバックアップデータ容量が多すぎて、パソコンのデータが圧迫されて困っていた人はiPhoneのバックアップをHDDにとっておくのもおすすめです。
iTunesの初期設定でバックアップしたデータは、パソコン本体に保存されるようになっています。そのバックアップデータ先をHDDに移行する作業は少し難しいですが、パソコンの容量を確保できるというメリットがあります。ぜひ、試してみてはいかがでしょうか。