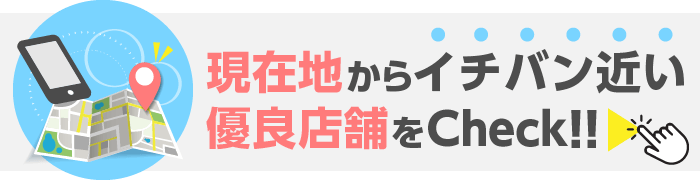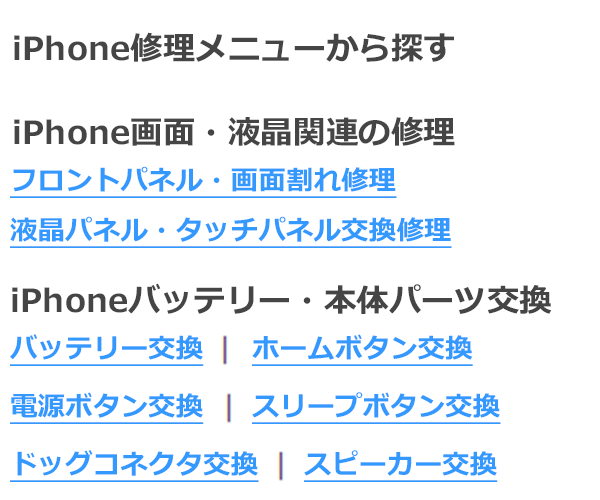iPhoneのタッチパネル調整をして操作不良を解消してみよう!
iPhoneを利用していて、タッチパネルの反応が悪いという経験をしたことはないでしょうか。何回も画面をタッチしないとなかなか反応しなかったり、タッチした場所と違う場所が反応したりするのはストレスがたまってしまいます。タッチパネルの反応が悪いときは、iPhoneのタッチパネルの調整をおこなってみましょう。
この記事ではiPhoneのタッチパネルの設定を調整する方法についてご紹介します。タッチパネルの操作不良でお悩みの方は是非とも参考にしてみてください
アクセシビリティからタッチの調整をしよう
iPhoneのタッチパネルの反応が悪いときは、iPhoneのタッチパネル設定の調整をおこなうことによって改善する可能性があります。タッチの調整手順は、次のとおりです。
①「設定」を開く
②「一般」を開く
③「アクセシビリティ」を開く
④「タッチ調整」を開く
⑤「タッチ調整」をオンにする
⑥調整したい設定をオンにする
タッチ調整をオンにして、各設定をオンにすることによって、各種タッチ調整の設定が有効化されます。ここで調整できる設定は3種類あります。どれもタッチの反応に関わる設定なので、しっかり見直しましょう。
保持継続時間
画面に触ってから何秒で、タッチパネルがタッチを認識するかの設定です。デフォルト設定では0.10秒なため、画面をタッチしてから0.10秒でタッチに反応するということを示します。
保持継続時間の設定が長ければ長いほど、画面を触ってからiPhoneがタッチを感知するまでの時間が遅くなります。画面にタッチしても、なかなかiPhoneが反応しない場合はこの設定を見直してみてください。
繰り返しを無視
設定時間内に何回画面をタッチしても1回のタッチと見なす設定です。デフォルト設定は0.10秒なため、0.10秒以内であれば何回タッチをしたとしてもすべて1回のタッチ扱いとなります。
繰り返しを無視の設定時間が長いほど、2回以上のタッチが認識されるまでの時間が長くなります。画面を何回も押さないと、なかなかタッチが反応しないという場合はこの設定を見直しましょう。
タップ補助
画面をタッチしたときのタッチ位置を調整できる設定です。デフォルト設定ではオフになっており、「タッチ開始位置を使用」と「タッチ終了位置を使用」の2種類の設定が選べます。
タッチした場所と違うところが反応するという場合は、この設定を変えると改善する可能性があります。それぞれ操作感が大きく変わる設定なため、タッチの反応がおかしいときは設定を調整してみるといいでしょう。

タッチする強さやボタンの感触も調整してみよう
みなさんは、iPhoneの3D Touch機能は活用されているでしょうか。3D TouchはiPhone6から実装されている機能の1つです。iPhoneのタッチパネルが画面を押した圧力の強さを認識し、特別な操作ができます。
3D touch
この3D Touchですが、場合によってはかなり力をいれないと反応してくれないということがあります。3D Touchの反応が悪いというときは、感度調整をおこないましょう。iPhoneのタッチパネル調整をしても、なお3D Touchの反応が悪いという場合は試してみてください。
①「設定」を開く
②「一般」を開く
③「アクセシビリティ」を開く
④「3D Touch」を選択
⑤「3D Touchの感度」のスライドバーを左右に動かして、感度調整する
感度は「弱い」「中」「強い」の中から選ぶことができます。これは、3D Touchを機能させるのに必要な力の量のことなので、3D Touchの反応が悪いという場合は「弱い」に設定してみるといいでしょう。
ホームボタン(一部モデルのみ)
また、ホームボタンを押してもうまくマルチタスクが出せないという場合は、クリック間隔を変えることによって改善する可能性があります。ホームボタンのクリック間隔の設定方法は、次のとおりです。
①「設定」を開く
②「一般」を開く
③「アクセシビリティ」を開く
④「ホームボタン」を選択
⑤好みの「クリックの間隔」を選ぶ
ダブルクリックやトリプルクリックがうまく反応しないという場合は、「クリックの間隔」を遅くしましょう。ホームボタンのクリックの受付時間が延長されて、ダブルクリックなどが成功しやすくなります。
反応が悪いときは再起動してみるのも有効
iPhoneの設定を見直しても、iPhoneのタッチパネルを調整しても反応が悪い状態が改善されない場合は、再起動をすると改善する可能性があります。iPhoneの再起動方法は次のとおりです。
iPhone 8まで
①電源ボタンを長押しして、電源スライダを表示させる
②スライダを操作してiPhoneの電源を落とす
③電源が落ちてしばらくしてから、再度電源ボタンを押して電源を入れなおす
iPhone X以降
①電源ボタンと音量調節ボタン(±どちらでも可)を同時に長押しして、電源スライダを表示させる
②スライダを操作してiPhoneの電源を落とす
③電源が落ちてしばらくしてから、再度電源ボタンを押して電源を入れなおす
調整しても直らない場合は液晶不良のおそれも
iPhoneのタッチパネル調整や再起動などを試しても、反応が悪い状態が続く場合は大きく分けて2パターンの原因が考えられます。
1つ目は画面上に傷やゴミ、汚れ、水滴などが付着している場合です。これらは、タッチの反応を鈍らせたり、誤反応を起こさせたりする要因です。また、保護フィルムが貼ってある場合は、フィルムの隙間に気泡やゴミが侵入してないか確認してみましょう。
2つ目に考えられるのは、iPhoneの液晶不良です。iPhoneの液晶にはタッチを感知するためのタッチパネルが内蔵されており、液晶に不具合が出ると連鎖的にタッチパネルにも不具合が出るケースがあります。とくに、iPhoneを落下させてしまって液晶に強い衝撃が加わると、タッチがうまく反応しなくなるおそれがあります。
iPhoneが液晶不良を起こした場合は、修理をしましょう。iPhoneの修理店には、規店と非正規店の2種類があります。ここでは、それぞれの特徴についてご紹介するので、iPhone修理の際の参考にしてみてください。
【Apple Store、正規サービスプロバイダ】
・Apple Care+などの、Apple正規の保証を利用して修理してもらえる
・修理の際にデータリセットが必須
・保証適用時は、全モデル一律の修理価格
・正規店であれば、どこで修理しても料金が一定
・部品交換ではなく、iPhone本体を丸ごと交換になるケースがある
・保証に入っていないと修理料金が割高
【非正規店】
・Appleの保証に入っていなくても安価で修理を受けられる
・店舗によってはデータリセットが不要
・壊れた部分だけを交換して修理するから費用を抑えやすい
・モデルにより修理価格が変動する
・店舗ごとに料金やサービスが異なる
・非正規店で修理をすると、正規修理サービスが受けられなくなることがある

まとめ
iPhoneのタッチパネルの反応が悪いと、操作していてストレスがたまるかもしれません。そんなときは、iPhoneのタッチパネルを調整してみましょう。
また、画面上にゴミや汚れなどがないかもあわせて確認してみてください。もし、汚れなどが気になる場合は、iPhoneを傷つけない柔らかい布でiPhoneを拭きましょう。
画面をふいたり、タッチパネル調整や再起動を試したりしても、一向に症状が改善しない場合はiPhoneが故障しているおそれがあります。ご紹介した特徴に注意して、自分に合った修理店を選びiPhoneを修理してみてください。